Habt Ihr ein Samsung-Handy, müsst Ihr diese 41 One-UI-Hacks kennen


Ihr sucht nach Tipps und Tricks für Euer Samsung-Smartphone oder Samsung-Tablet? Dann seid Ihr hier genau richtig! nextpit verrät Euch, welche neuen Features die neueste Android-Version 13 mit One UI 6.0 auf Euer Galaxy-Gerät bringt. Welcher der 41 Tipps wird Euch am meisten überzeugen?
Klar, viele Features bei Eurem neuen Galaxy S23 Ultra (Test), Galaxy Z Flip 5 (Test) oder Galaxy A54 (Test) sind offensichtlich. In diesem Artikel findet Ihr die Lieblingstipps der nextpit-Redakteure, die sich tagein, tagaus mit Samsung-Smartphones beschäftigen – werdet jetzt zum echten Galaxy-Poweruser!
- Auch interessant: Diese Samsung-Handys bekommen das Update auf Android 14
Dieser Artikel listet die besten Funktionen der One UI von Samsung auf. Wir gehen auf die neueste Version ein, die auf Android 14 basiert. Weitere Informationen und erstes Preview auf die neue Samsung-Oberfläche findet Ihr in unserem Test von One UI 6. Benutzt Ihr ein älteres Samsung-Handy mit One UI 5, 4 oder 3? Dieser Artikel ist auch in dem Fall immer noch nützlich. Klickt Ihr auf den folgenden Link, erfahrt Ihr, ob und wann Euer Handy das Update auf Android 14 erhält.
Ladet Euer Samsung-Smartphone in der Öffentlichkeit sicher auf
Eine der großen Neuerungen in One UI 6 ist das Auto Blocker-Menü in den Samsung-Sicherheitseinstellungen. Damit könnt Ihr automatisch (wow, wer hätte das gedacht?) einige externe Bedrohungen blockieren.
Eine der wichtigsten Möglichkeiten ist die Blockierung von Befehlen, die über ein USB-C-Kabel übertragen werden. Man kann schließlich einen ganzen Computer und Funksender in einem scheinbar harmlosen USB-C-Kabel verstecken und so Malware übertragen – oder einfach Euer Smartphone fernsteuern.
Ihr setzt Euch solchen Gefahreb aus, wenn Ihr Euer Smartphone an einen öffentlichen USB-C-Anschluss anschließt oder gar ein Kabel von einem Drittanbieter verwendet. Die Auto-Blocker-Funktion von Samsung soll Euch davor schützen, indem sie die Übertragung von Daten, Befehlen und die Installation von Updates über USB-C blockiert. Um diese Funktion zu aktivieren, geht Ihr so vor:
- Geht zu Einstellungen und dann zu Sicherheit und Datenschutz.
- Tippe auf Automatischer Blocker.
- Aktiviere die Option Software-Updates über USB-C-Kabel blockieren.
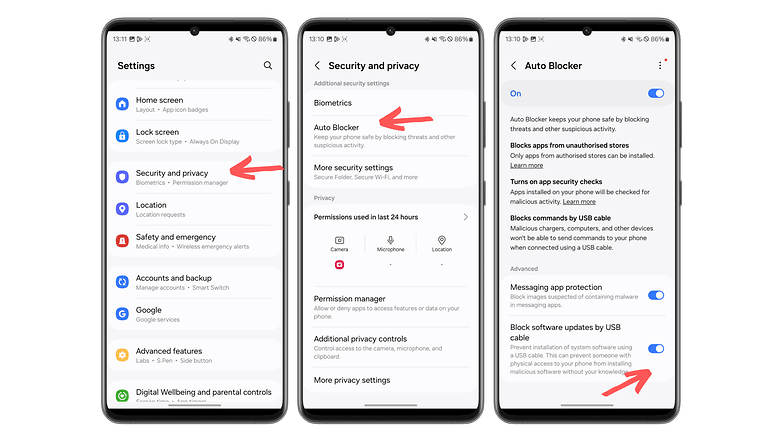
Mein Kollege Jade erzählt Euch in diesem Artikel mehr über Samsungs Auto-Blocker in One UI 6. Bedenkt aber, dass es nichts Besseres gibt als einen guten alten USB-C-Blocker, der für ein paar Euro bei Amazon verkauft wird.
Löscht Eure Finger aus gescannten Dokumenten
Die Scanfunktion der Foto-App von Samsung hat mit dem Update auf One UI 6 eine ganze Menge Verbesserungen erfahren. Eine davon ist, dass unerwünschte Objekte automatisch aus einem gescannten Dokument gelöscht werden.
Mit "unerwünschten Objekten" meint Samsung nur Eure Finger, zumindest im Moment. Das ist eine praktische Funktion, wenn Ihr spontan scannen möchtet, ohne Euch die Zeit zu nehmen, Euren Schreibtisch aufzuräumen und das Blatt flach auf den Tisch zu legen. So aktiviert Ihr diese Funktion:
- Öffnet die Einstellungen Eurer Foto-App.
- Tippt im Abschnitt Intelligente Funktionen auf Dokumente und Text scannen.
- Aktiviert die Option Unerwünschte Objekte entfernen.
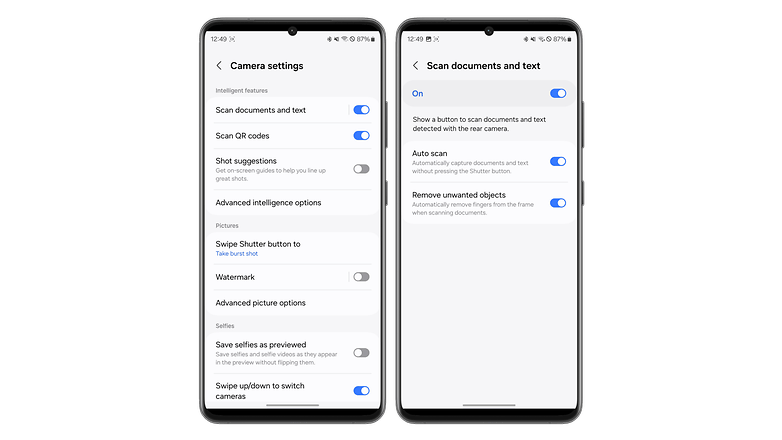
In Kombination mit der automatischen Scanfunktion, die aktiviert wird, sobald der Szenenoptimierer ein scanbares Dokument erkennt, macht diese Funktion das Scannen viel intuitiver.
Aber Vorsicht: Wenn Eure Finger zu nah am Text oder anderen Elementen deines Dokuments sind, habt Ihr am Ende einen unleserlichen Pixelbrei. Manchmal hat Samsung auch Schwierigkeiten, einen Finger zu erkennen und löscht ihn nicht automatisch. In jedem Fall könnt Ihr immer noch den Objektlöscher in der Nachbearbeitung verwenden, um Euer gescanntes Dokument manuell zu "säubern".
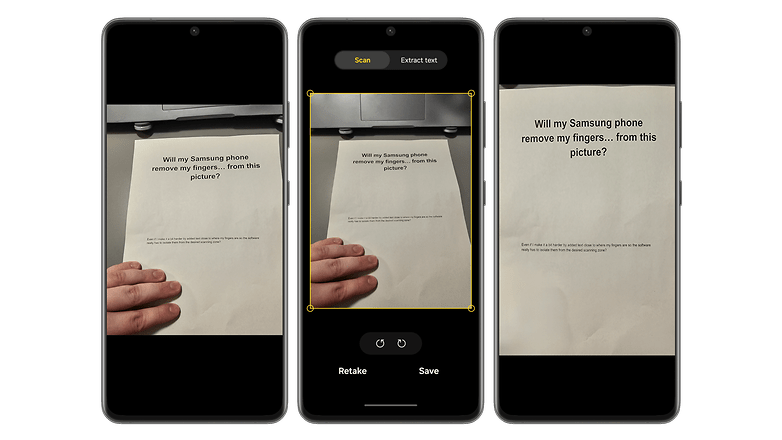
Fotos blitzschnell aufnehmen
Nach der Aufnahme von Fotos ist die App bei der Verarbeitung zu langsam? Kein Problem: In der Foto-App ermöglicht Euch Samsung, die Dauer der Software-Verarbeitung zu reduzieren, die bei jeder Aufnahme eines Fotos durchgeführt wird.
So reduziert Ihr die Geschwindigkeit der Foto-Nachbearbeitung:
- Öffnet die Foto-App und tippt auf das Einstellungen-Symbol oben links.
- Tippt im Abschnitt Intelligente Funktionen auf Erweiterte Intelligente Optionen.
- Stellt die Qualitätsoptimierung auf die Stufe Minimum ein.
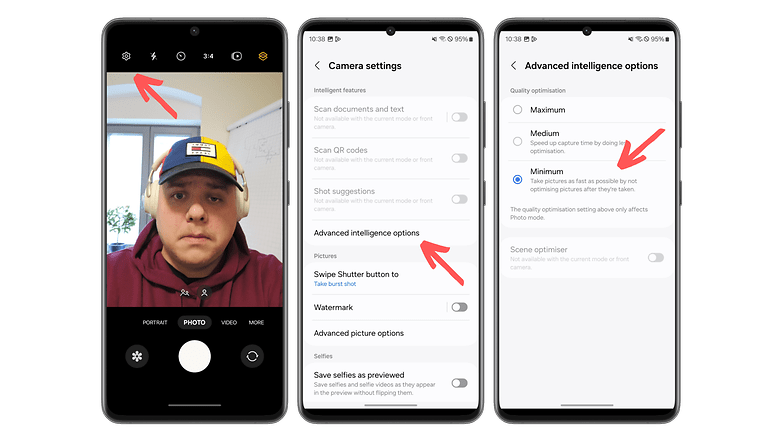
Unterm Strich schränkt Ihr mit dieser Einstellung die Leistung der Nachbearbeitungsalgortihmen ein. Das bedeutet einerseits, dass Ihr schneller mehrere Fotos hintereinander machen könnt. Aber gleichzeitig bedeutet es natürlich auch, dass Ihr an Qualität verliert, da die Verarbeitung nicht so viel Rechenpower bekommt.
Wie kann ich Fotos zwischen zwei Apps auf einmal kopieren und einfügen?
Diese Funktion soll das Teilen von Fotos und Medien intuitiver und schneller machen. Im Grunde genommen müsst Ihr nicht mehr durch das Android-Sharing-Menü gehen. Ihr könnt stattdessen in der Galerie ein oder mehrere Fotos mit einem Finger auswählen und sie mit einem anderen Finger in eine andere Anwendung wie WhatsApp ziehen, ohne den anderen Finger loszulassen.
Das ist die berühmte Drag&Drop-Geste mit zwei Fingern, die auf dem Samsung Galaxy Z Fold 5 (Test) eingeführt wurde. Wie man sie benutzt:
- Tippt lang auf ein oder mehrere Bilder in der Galerie.
- Haltet den Finger gedrückt, mit dem Ihr die Bilder ausgewählt habt.
- Navigiert mit einem anderen Finger wie gewohnt durch die Benutzeroberfläche und öffnet die andere Anwendung (WhatsApp, Gmail, Notizen, etc.).
- Zieht mit dem ersten Finger Eure Auswahl per Drag & Drop an die passende Stelle und lasst los.
Beachtet, dass diese Funktion auch im Webbrowser von Samsung funktioniert (bis jetzt nur dieser). Und Ihr könnt damit auch Bilder freistellen und sie als improvisierte Sticker in Euren Nachrichten verwenden.
So ändert Ihr die Sprache einer einzelnen Anwendung
Ich bin Franzose, lebe in Berlin und spreche täglich Englisch und Deutsch. Aber es gibt immer noch viele Apps, die ich lieber auf Französisch behalte, aus Gewohnheit oder weil es gut ist, wenn man als Auswanderer seine Sprache sieht.
Was auch immer der Grund ist, Ihr könnt die Sprache einer App einzeln ändern, ohne die Sprache der gesamten Oberfläche Eures Samsung Smartphones ändern zu müssen.
So geht's:
- Geht zu Einstellungen und dann zu Globale Verwaltung.
- Klickt auf App-Sprachen.
- Wählt die gewünschte Anwendung und die gewünschte Sprache aus.
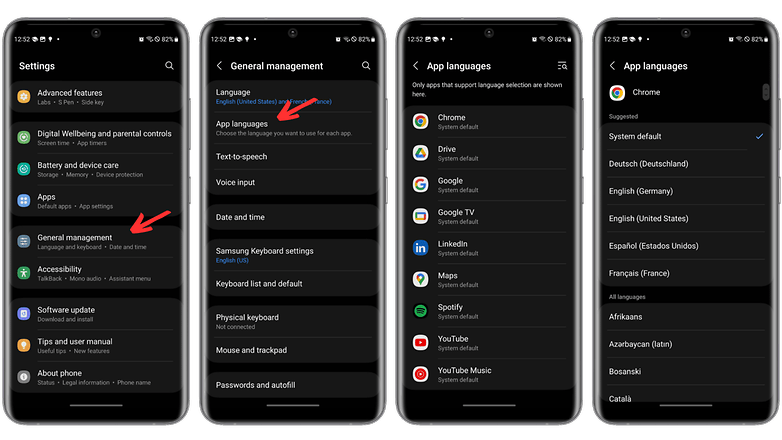
So deaktiviert Ihr Samsung Pay und Samsung Wallet
Wenn Ihr lieber eine andere Lösung für die Verwaltung von Zahlungen und virtuellen Karten nutzen wollt, könnt Ihr die Samsung Pay- und Samsung Wallet-Optionen deaktivieren.
- Öffnet die Anwendung Samsung Wallet.
- Drückt auf das Menü in der unteren rechten Ecke des Bildschirms.
- Drückt jetzt auf das zahnradförmige Einstellungssymbol oben rechts auf dem Bildschirm.
- Drückt auf Schnellzugriff und dann auf Zugangspunkt.
- Deaktiviert alle Schalter, die mit Lock Screen, Home Screen und Screen Off beschriftet sind.
Ihr könnt die Anwendung auch ganz deinstallieren, wenn Ihr eine radikalere und schnellere Lösung bevorzugt.
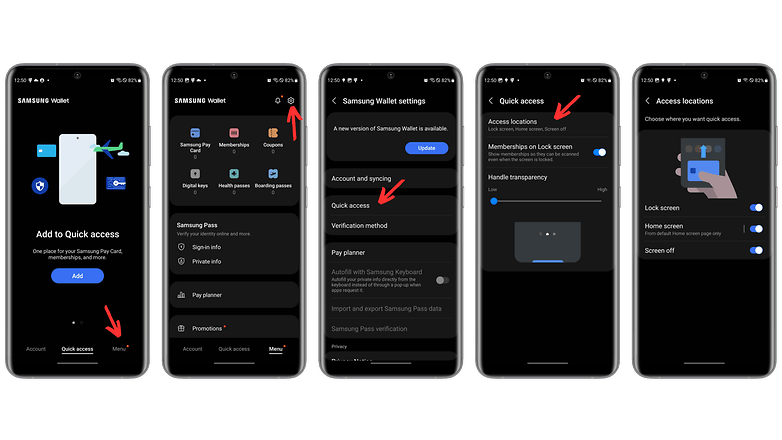
Wie Ihr Eure Aufgaben mit Routines automatisiert
Routines ist eine App für digitale Produktivität und Wohlbefinden. Mit Ihr könnt Ihr bestimmte Aufgaben auf Eurem Smartphone automatisieren. Im Grunde könnt Ihr verschiedene Szenarien erstellen, die verschiedene Automatisierungen auslösen. Und Ihr könnt den Übergang von einem Szenario zum anderen automatisieren, je nachdem, wie Ihr es nutzt.
Es würde einen ganzen Artikel erfordern, um Euch das alles zu erklären (was ich gerne mache, wenn Ihr das wollt und es mir in den Kommentaren mitteilt).
Im Grunde ist es ein zweistufiger Prozess. Zuerst erstellt Ihr einen oder mehrere Modi. Dann fügt Ihr diesen Modus/diese Modi zu einer oder mehreren Routinen hinzu.
Um einen Modus zu erstellen:
- Geht zu Einstellungen, klickt auf Modi und Routinen und wählt die Registerkarte Modi am unteren Rand des Bildschirms.
- Wählt einen der voreingestellten Modi (Schlafen, Kino, Fahren usw.) oder erstellt Euren eigenen.
- Wählt das Zeitfenster, in dem der Modus aktiv sein soll, sowie die Wochentage.
- Wählt die Benachrichtigungsoptionen für diesen Modus.
- Wählt die Bildschirmeinstellungen für diesen Modus.
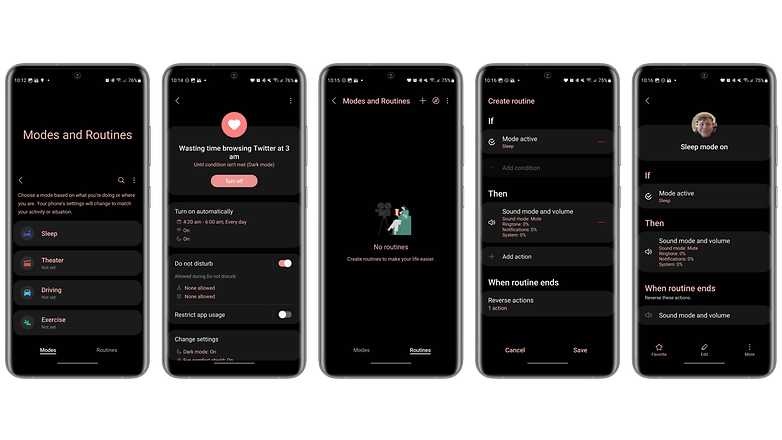
Um eine Routine zu erstellen:
- Geht zu Einstellungen, drückt auf Modi und Routinen und wählt den Reiter Routinen am unteren Rand des Bildschirms.
- Drückt das"+"-Zeichen, um einen Modus hinzuzufügen.
- Drückt auf"Wenn", um die Auslösebedingungen für den Modus auszuwählen.
- Ihr könnt dann entweder festlegen, dass die Routine aktiviert wird, wenn ein bestimmter Modus aktiv ist, oder Eure eigenen Aktivierungsbedingungen wählen.
- Drückt "Dann", um die Aufgabe auszuwählen, die mit der Routine automatisiert werden soll.
So ordnet Ihr das Quick-Share-Menü neu an
Das Freigabemenü ist das Fenster, das erscheint, wenn Ihr versucht, eine Datei über die Schnellfreigabefunktion Eures Samsung Smartphones zu teilen. Es werden eine Reihe von Anwendungen zum Teilen vorgeschlagen. Es gibt auch Vorschläge für Kontakte, an die Ihr die Daten senden könnt.
In One UI könnt Ihr dieses Menü so umgestalten, dass die Anwendungen und Kontakte Eurer Wahl zuerst angezeigt werden und der Rest, den Ihr nicht benutzt, verschwindet.
So geht Ihr vor:
- Geht zu Einstellungen und dann zu Erweiterte Funktionen.
- Deaktiviert jetzt den Schalter Kontakte beim Teilen von Inhalten anzeigen.
Macht das nur, wenn Ihr keine Vorschläge für Kontakte haben wollt, denen Ihr die Daten, die Ihr teilen wollt, schicken wollt. Ansonsten lasst Ihr den Schalter eingeschaltet.
- Öffnet Eure Fotogalerie oder eine andere Anwendung, in der Ihr Dateien teilen könnt,
- Wählt eine Datei aus und drückt auf das Teilen-Symbol,
- In dem soeben erschienenen Freigabefenster scrollt Ihr durch die Liste der Anwendungen am unteren Rand des Bildschirms, bis Ihr die Schaltfläche Mehr seht.
- Drückt auf das Plus-Symbol und dann in dem neuen Fenster, das sich öffnet, auf das Stiftsymbol,
- Ändert die Anordnung der Anwendungen nach Euren Wünschen, indem Ihr die Symbole in die Favoritenleiste zieht.
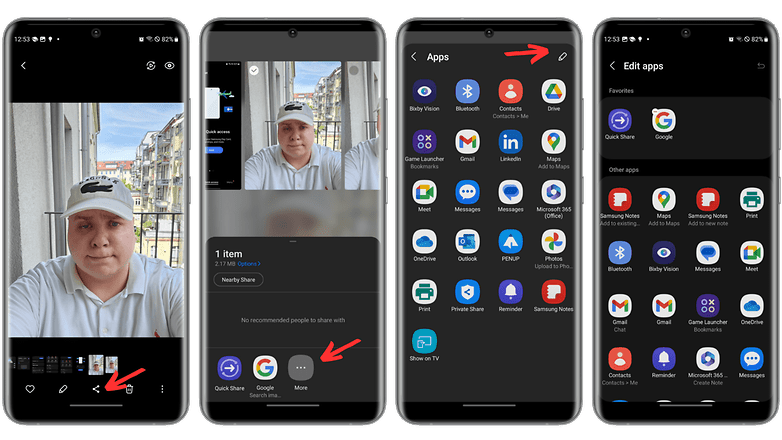
Wie Ihr Benachrichtigungen weniger aufdringlich macht
Seid Ihr es leid, dass Pop-up-Benachrichtigungen Euren Bildschirm verschmutzen? Unter One UI könnt Ihr sie auf dem Bildschirm Eures Samsung Smartphones weniger aufdringlich machen.
So geht's:
- Geht zu Einstellungen und dann zu Benachrichtigungen.
- Drückt auf Benachrichtigungs-Pop-up-Stil.
- Wählt die Option Kurz.
Ihr könnt diese Einstellung auf alle Eure Anwendungen anwenden oder nur auf die Eurer Wahl. Ihr könnt Euch sicher sein, dass Ihr immer die Möglichkeit habt, die Benachrichtigung zu erweitern, um mehr Details zu sehen, wenn Ihr wollt.
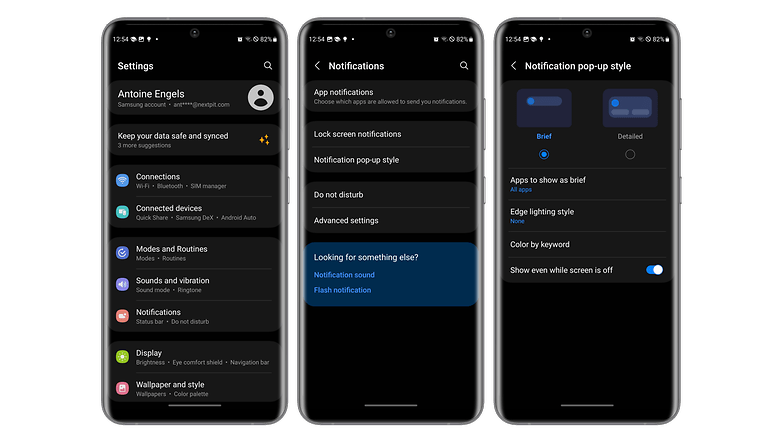
So zeigt Ihr die Bildschirmzeit Eures Samsung-Smartphones an
Die Screen-Time ist ein wichtiger Maßstab für die digitalen Wohlfühleinstellungen von Android und Samsung bietet eine Version an, die etwas besser anpassbar ist als Googles native Lösung. Mein Kollege Ben hat eine umfassende Anleitung verfasst, die Euch zeigt, wie Ihr die Bildschirmzeit auf Eurem Samsung-Smartphone anzeigen könnt. Ich stelle Euch hier jedoch die komprimierte Version zur Verfügung:
- Steuert die Einstellungen an
- Geht hier auf "Digital Wellbeing und elterliche Kontrolle"
- Steuert hier erneut "Digital Wellbeing" an
- Unter "Deine Ziele" tippt Ihr nun auf "Bildschirmzeit"
- Dort seht Ihr die Bildschirmzeit der letzten Stunden, Tage und Wochen
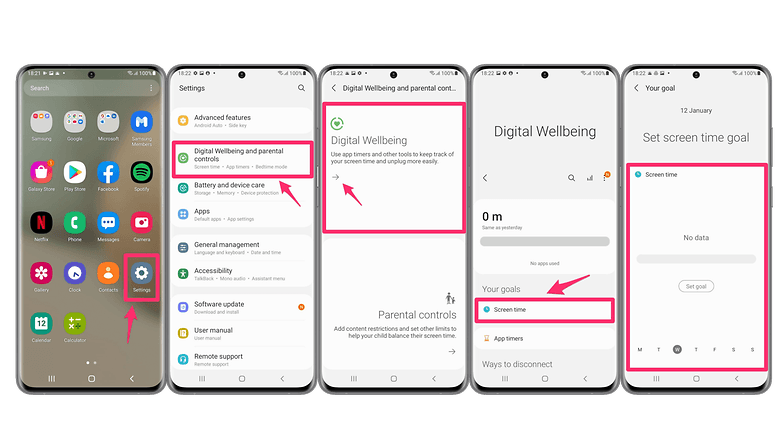
Wenn Ihr Eure Bildschirmzeit im Auge behalten möchtet, könnt Ihr auch ein Widget aktivieren. Damit könnt Ihr auf Eurem Startbildschirm eine Statistik anzeigen lassen, die regelmäßig aktualisiert wird. Befolget die folgenden Schritte, um das Widget zu aktivieren:
- Haltet Euren Home-Screen gedrückt
- Wählt hier ganz unten "Widget" aus
- In der Auswahl findet Ihr ein Widget namens "Bildschirmzeit"
- Wählt hier eines der Designs aus und fügt es zu Eurem Home-Screen hinzu
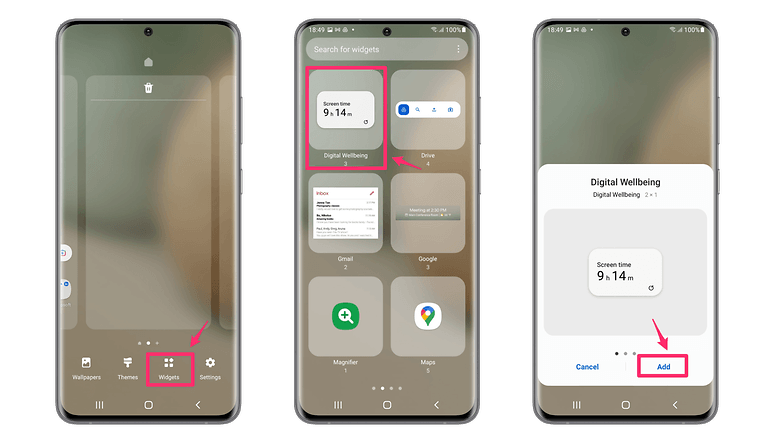
Find My Mobile aktivieren bevor Euer Handy verloren geht
Find My Mobile ist eine Funktion, die Euch das Leben retten kann, wenn Ihr den Entsperrcode für Euer Samsung-Smartphone vergessen habt oder das Gerät verliert. Auch hier hat mein Kollege Ben der Aktivierung von Find My Mobile auf Eurem Samsung-Gerät ein eigenes Tutorial gewidmet, das ich Euch überlasse, wenn Ihr weitere Einzelheiten wissen möchten.
Auf der Find My Mobile-Website könnt Ihr Euch sich mit Eurem Samsung-Konto anmelden und auf die folgenden Funktionen zugreifen:
- Handy klingeln lassen
- Handy sperren
- Handy-Standort tracken
- Handydaten löschen
- Backup erstellen
- Anrufe und SMS empfangen
- Handy entsperren
- Batterielaufzeit verlängern
- Kinderschutzfunktionen verwalten
So aktiviert Ihr diese Funktionen:
- Geht in die Einstellungen.
- Geht zu Biometrische Daten und Sicherheit und dann zu Find My Mobile.
- Aktiviert die Remote-Entsperrung, die Übertragung des letzten bekannten Standorts und eine Tracking-Funktion, wenn das Smartphone ausgeschaltet ist.
Und wenn Ihr immer noch nicht genug von den Anleitungen des lieben Ben habt, beachtet, dass er eine erstellt hat, die Euch hilft, Euer Samsung ohne PIN oder Passwort zu entsperren.
Wie Ihr das Material-You-Design von One UI anpasst
Diese Funktion ist eher den Nutzer:innen von One UI 4 & 5 vorbehalten, da es darum geht, das dynamische "Material You"-Theme einzustellen, das mit Android 12 eingeführt wurde. Mit dieser Funktion könnt Ihr die Farbe der Benutzeroberfläche an die vorherrschende Farbpalette Eures Hintergrundes anpassen.
Auf Eurem kompatiblen Samsung-Smartphone:
- Geht auf Einstellungen und dann auf Hintergrund und Stil.
- Tippt auf Farbpalette und wählt die Palette, die Ihr bevorzugt.
Ihr könnt das Design auch auf die Symbole der Anwendungen anwenden. In 99 % der Fälle werden aber nur die Symbole der nativen Apps von Samsung und Google geändert.
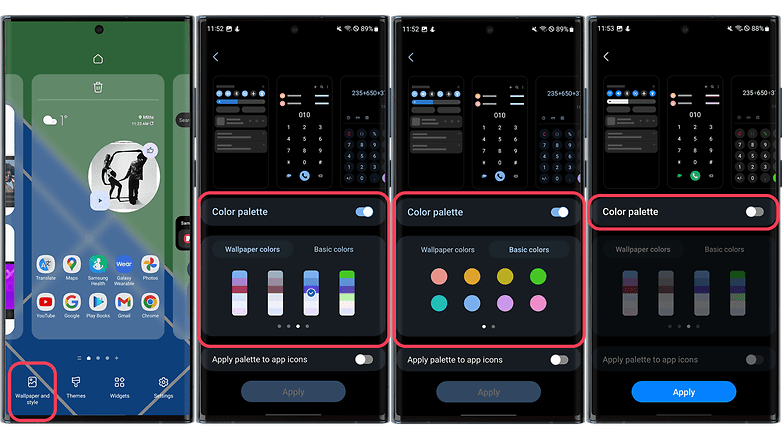
Wie man auf dem Startbildschirm von Samsung Free zu Google Discover wechselt
Die Integration des Google-Discover-Newsfeeds auf der linken Seite des Homescreens ist unter Android mittlerweile demokratisiert. Einige Hersteller leisten jedoch noch etwas Widerstand. Beispielsweise Samsung, das seinen Feed Samsung Free (ehemals Samsung Daily) seinen Nutzer:innen standardmäßig anbietet.
Unabhängig von jeglicher Diskussion über Googles dominante Position auf dem Android-Markt ist hier eine Möglichkeit, wie Ihr Samsung Free auf Eurem Startbildschirm durch Google Discover ersetzen können:
- Drückt auf der Startseite lange auf den Bildschirm (nicht auf die Symbole).
- Streicht im Editor nach rechts.
- Wählt Google Discover und kehrt zur Startseite zurück (Swipe nach oben oder Home-Button), um zu bestätigen.
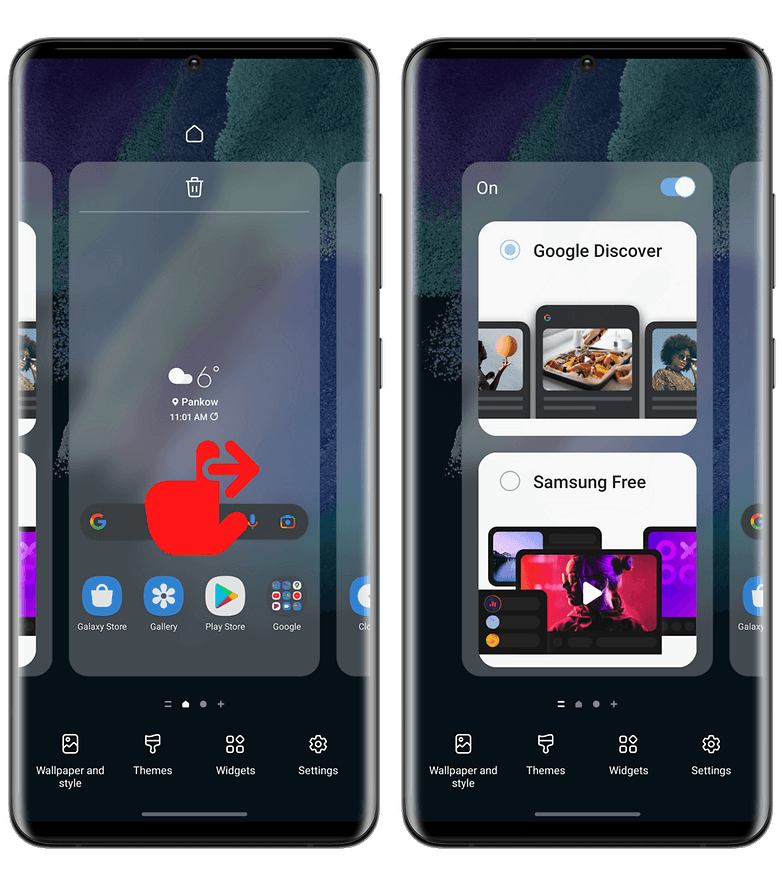
Auml;ndert die Anordnung der Symbole auf dem Startbildschirm Eures Samsung-Handys
Das ist alles andere als eine versteckte Funktion, aber manchmal kann es hilfreich sein, die Grundlagen zu wiederholen. Wenn Ihr ein Ordnungsfanatiker seid oder mehr Feng Shui auf Eurem Startbildschirm haben möchtet, könnt Ihr die Anordnung der App-Symbole, die Größe des Rasters (4x5 / 4x6 / 5x5 / 5x6) auf der Startseite und in der App-Schublade usw. ändern.
Ruft einfach die Einstellungen auf und geht dann zu Startbildschirm oder drückt wie im obigen Schritt lange auf den Startbildschirm und tippt dann auf Einstellungen.
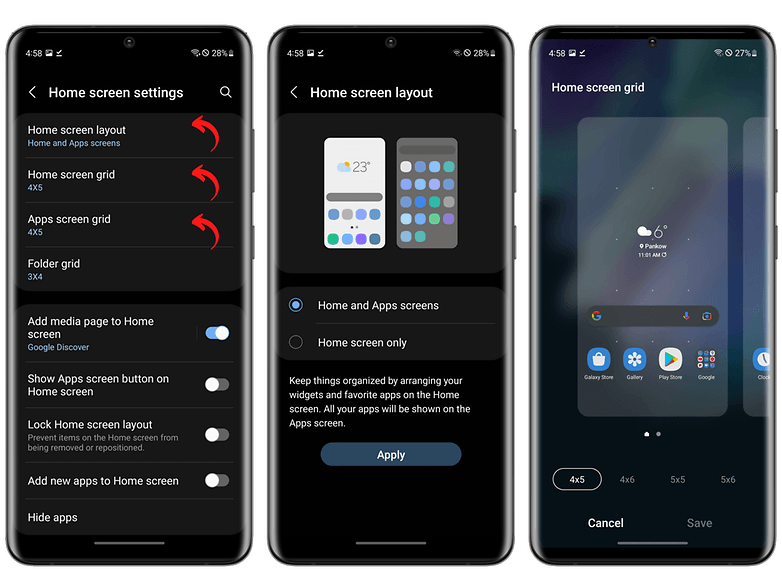
So fügt Ihr dem Sperrbildschirm von One UI Widgets hinzu
Wie der Startbildschirm kann auch der Sperrbildschirm Eures Samsung-Smartphones individuell gestaltet werden. Insbesondere könnt Ihr Widgets hinzufügen, die angezeigt werden, wenn Ihr auf Eurem Always-on-Display oder Sperrbildschirm auf die Uhr tippt. Ihr könnt nicht jedes beliebige Widget hinzufügen, nur eine Handvoll Apps sind kompatibel. Außerdem könnt Ihr die vertikale Anordnung der Widgets ändern, und zwar in der von Euch gewünschten Reihenfolge.
So fügt Ihr Widgets zum Sperrbildschirm Eures Samsung-Smartphones hinzu:
- Geht auf Einstellungen und dann auf Sperrbildschirm.
- Tippt auf Widgets und wählt die Widgets aus, die Ihr anzeigen möchtet.
- Wählt die vertikale Anordnung der Widgets in der Reihenfolge ihrer Priorität.
- Sperrt Euer Smartphone und tippt vom Sperrbildschirm aus auf die Uhr, um die Widgets anzuzeigen.
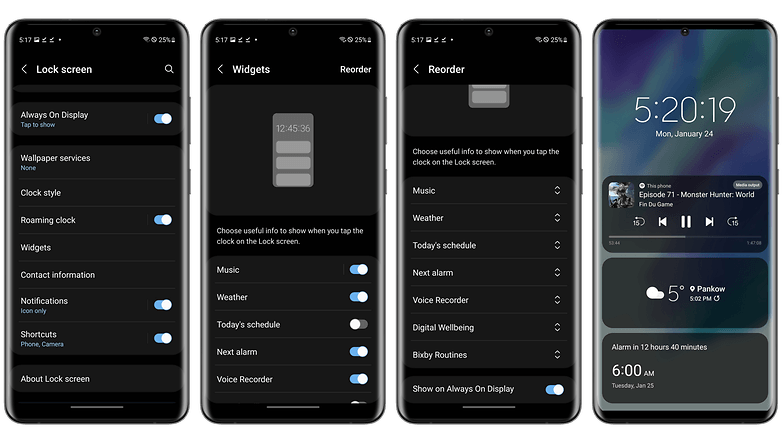
Wie man eine App in One UI ausblendet oder versteckt
Mit One UI könnt Ihr Apps auf Eurem Samsung-Smartphone "verstecken". Die App wird dann nicht mehr vom Startbildschirm und dem App-Drawer aus sichtbar sein. So versteckt Ihr eine Anwendung auf Eurem Samsung-Handy:
- Drückt lange auf den Startbildschirm.
- Tippt auf Einstellungen
- Tippt in den Einstellungen des Startbildschirms auf Anwendungen ausblenden.
- Wählt die Anwendungen, die Ihr ausblenden möchten, und tippt auf OK.
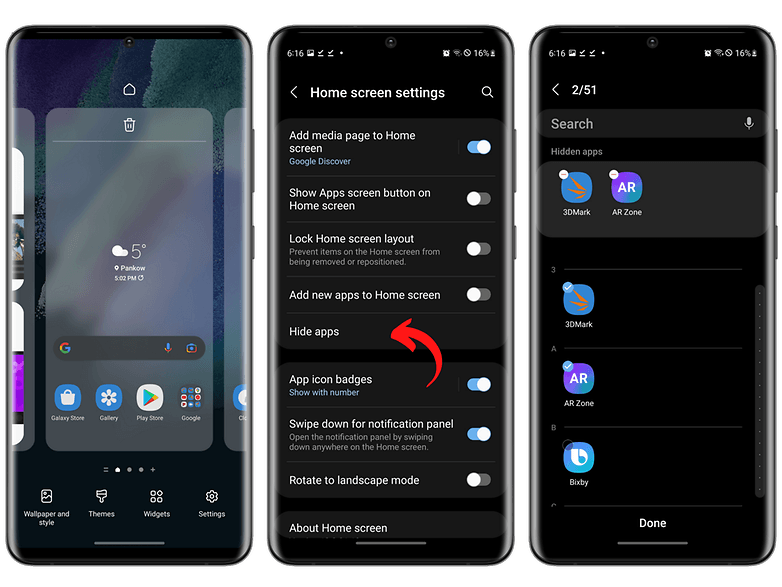
Nur zur Sicherheit: Ihr müsst einfach nach dem Namen der Anwendung suchen, um sie zu finden. Und Ihr könnt eine Anwendung jederzeit wieder "einblenden", indem Ihr die gleiche Methode anwenden und die betreffende Anwendung einfach aus der Liste der ausgeblendeten Anwendungen entfernt.
Wenn Ihr eine Datei wirklich verbergen wollt, geht am besten über die Funktion "Secure Folder", aber dafür braucht Ihr ein Samsung-Konto. Dieser "Secure Folder" ist vom Startbildschirm und der App-Schublade verborgen, der Zugriff ist durch ein Passwort/einen biometrischen Fingerabdruck geschützt.
So versteckt Ihr eine Anwendung oder Datei im Secure Folder:
- Wischt nach unten, um das Schnellzugriffsmenü anzuzeigen.
- Tippt auf die Secure Folder-Verknüpfung (oder fügt sie durch Bearbeiten des Schnellzugriffsmenüs hinzu).
- Kehrt zum Startbildschirm zurück und tippt auf das Symbol Secure Folder.
- Tippt im Secure Folder auf das "+"-Zeichen, um eine Anwendung/Datei hinzuzufügen.
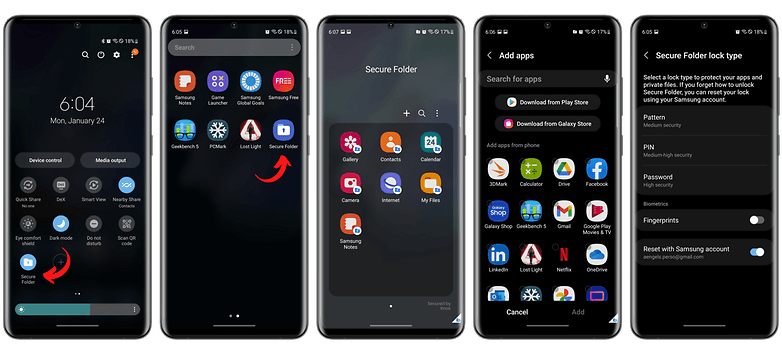
So nutzt Ihr die Wireless-Powershare-Funktion auf dem Samsung-Handy
Wireless PowerShare ist eine Funktion in One UI, mit der Ihr Galaxy-Smartphones in "Wireless Charger" verwandeln könnt. Es ist im Grunde genommen Samsungs Eigenname für ein Feature, das allgemein als Reverse-Wireless-Charging bekannt ist.
Ihr könnt Eure Galaxy Watch oder Eure Galaxy Buds oder jedes andere Qi-zertifizierte Gadget aufladen, indem Ihr es auf die Rückseite Eures Samsung-Smartphones legt. Aktiviert einfach die Funktion Wireless Powershare über das Schnellzugriffsmenü (wenn das Symbol nicht unter den Schnellzugriffen aufgeführt ist, müsst Ihr es durch Bearbeiten des Schnellzugriffsmenüs hinzufügen).
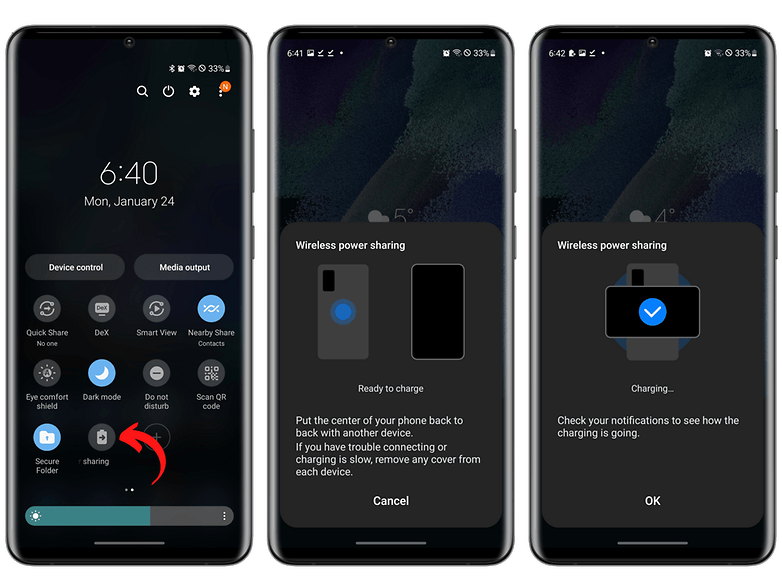
So passt Ihr das Side Panel Menü der One UI an
Side Key ist eine Funktion von One UI, mit der Ihr ein seitliches Schnellzugriffsfeld an den Rändern des Bildschirms Eures Samsung-Smartphones verstecken könnt. Tippt doppelt oder haltet die transparente Leiste am rechten Rand Eures Displays gedrückt und schon könnt Ihr Eure Lieblingsanwendungen und sogar Anwendungspaare hinzufügen, die sich dann direkt im geteilten Bildschirm öffnen.
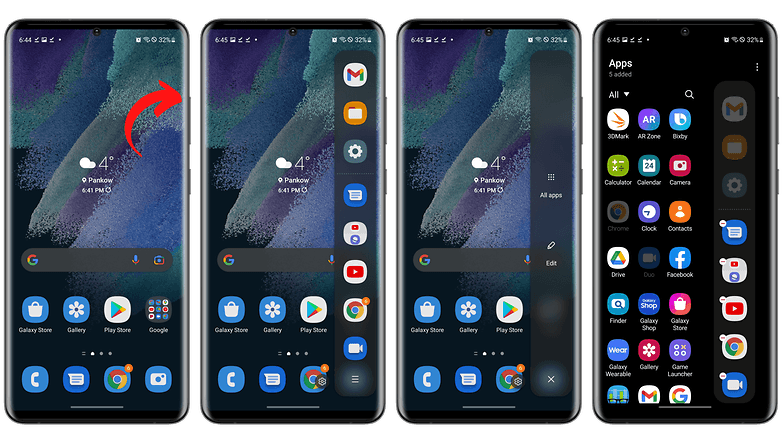
Dual Messenger ermöglicht Euch die Verwendung von zwei WhatsApp-Instanzen
Messaging-Apps, die mit Eurer Rufnummer verknüpft sind, erlauben in der Regel nur die Registrierung einer Instanz der App. Mit der Funktion "Dual Messenger" könnt Ihr Apps wie WhatsApp, Signal und Telegram "klonen", so dass Ihr z. B. die private und die berufliche Nummer in der gewünschten App verwenden könnt.
Um die Funktion zu aktivieren, öffnet die App "Einstellungen" und folgt den Anweisungen unten:
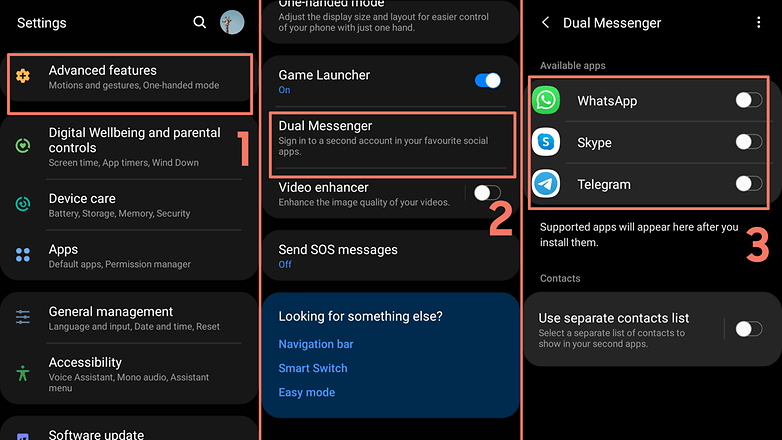
- Gebt die Option Erweiterte Funktionen ein;
- Wählt Dual Messenger;
- Aktiviert die Funktion für die gewünschte App;
- Bestätigt das Duplizieren der App, indem Ihr auf die Option Installieren tippt.
Nach einigen Sekunden wird in der App-Liste ein zweites Symbol für die ausgewählte App angezeigt, das mit einem orangefarbenen Symbol für das sekundäre Konto markiert ist. Dann müsst Ihr das Registrierungsverfahren des Dienstes normal befolgen.
Gebt der Bixby-Taste eine andere Verwendung
Der virtuelle Assistent Bixby ist nicht gerade unumstritten. Wenn Ihr ein Gerät habt, das mit der dedizierten Bixby-Taste ausgestattet ist, aber den Assistenten nicht verwenden möchtet, könnt Ihr ihn über die Einstellungen-App als Verknüpfung zu anderen Tools einrichten:
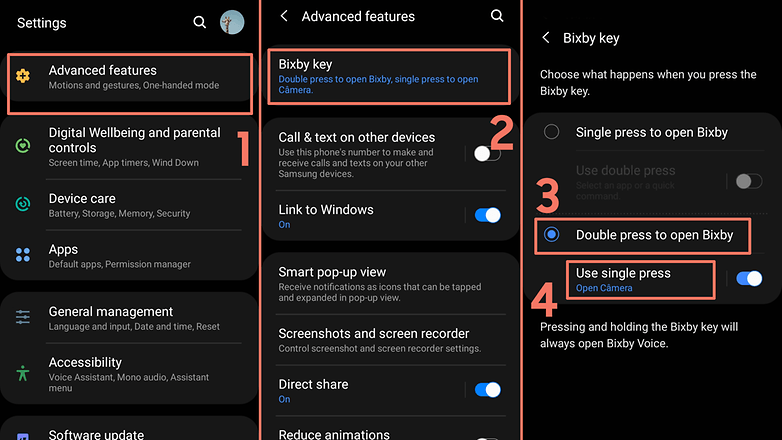
- Öffnet die Option Erweiterte Funktionen;
- Tippt auf die Bixby-Taste;
- Wählt die Option Zweimal drücken, um Bixby zu öffnen;
- Tippt auf Einmal drücken verwenden;
- Wählt auf jeden Fall eine der Optionen, um eine App zu öffnen oder einen Befehl auszuführen.
Je nach Smartphone könnt Ihr sogar Funktionen wie die Taschenlampe, den Sprachrekorder, Erinnerungen und das Tool Bixby Vision, eine Alternative zu Google Lens, zuordnen.
WLAN mit anderen teilen
Neuere Android-Versionen bieten bereits Optionen zur Freigabe der Wi-Fi-Netzwerk-ID und des Passworts über QR-Codes. Und Android 12 verspricht, das Teilen in die Funktion "Nearby Share" zu integrieren, aber während das System noch längst nicht auf dem Handy ankommt, bietet die One UI einige Shortcuts zum Senden und Empfangen von Zugangsdaten.
Um einen QR-Code für die Wi-Fi-Freigabe auf der Samsung One UI zu generieren, geht z. B. wie folgt vor:
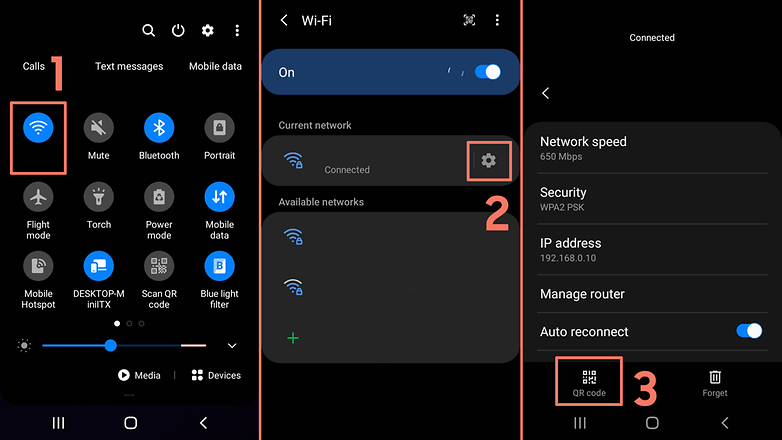
- Tippt kurz auf das Wi-Fi-Symbol in der Schnellleiste;
- Tippt auf das Zahnradsymbol;
- Ruft dann einfach die QR-Code-Option am unteren Rand des Bildschirms auf .
Um den Code zu scannen, bietet One UI mindestens drei Optionen zum Lesen des QR-Codes:
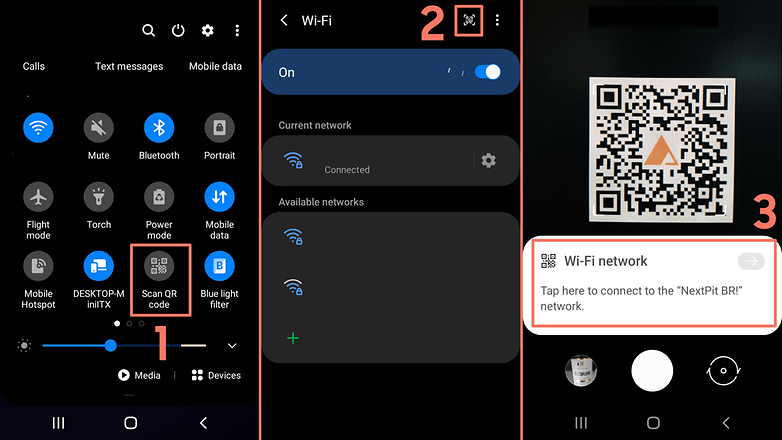
- Verwendet den Shortcut QR-Code lesen im Menü Benachrichtigungen (1);
- Verwendet die Tastenkombination im Wi-Fi-Menü (2);
- Bei einigen Modellen öffnet einfach die Kamera-App.
Unabhängig davon, welche Methode Ihr verwendet, richtet einfach die Kamera des Smartphones auf den QR-Code und bestätigt den Netzwerkzugriff, indem Ihr auf die auf dem Kamerabildschirm angezeigte Meldung tippt (3).
Multitasking: zwei Apps gleichzeitig verwenden
Samsung bietet einige Alternativen an, um uns mit zwei Apps gleichzeitig auf dem Smartphone arbeiten zu lassen. Die Nützlichkeit der Funktion hängt von der Bildschirmgröße und der Leistung des Geräts ab, aber Ihr müsst kein leistungsstarkes Galaxy Z Fold 4 haben, um Multitasking zu erleben:
Um zwei Apps in einem geteilten Bildschirm anzuzeigen:
- Wischt vom Startbildschirm aus nach oben und haltet sie dann gedrückt, um die letzten Apps anzuzeigen.
- Wählt die Anwendung Eurer Wahl aus und haltet dann das Symbol am oberen Rand des Fensters gedrückt.
- Wählt im Pop-up-Fenster die Option In geteilter Bildschirmansicht öffnen.
- Wählt das Symbol mit den drei waagerechten Punkten in der Mitte der beiden Fenster, um ein Anwendungspaar zu erstellen, das standardmäßig über eine spezielle Verknüpfung im geteilten Bildschirm geöffnet wird.
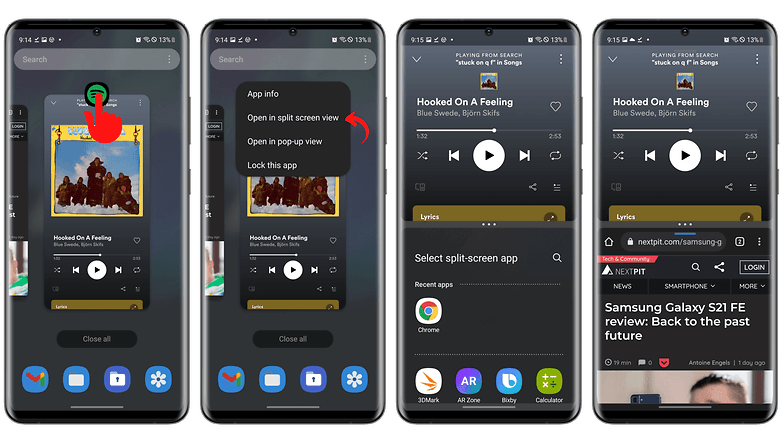
Um eine oder mehrere Anwendungen in einem schwebenden Fenster anzuzeigen:
- Wischt auf dem Startbildschirm nach oben und haltet die Taste gedrückt, um die letzten Anwendungen anzuzeigen.
- Wählt die Anwendung Eurer Wahl aus, drücke und haltet das Symbol am oberen Rand des Fensters.
- Wählt im Pop-up-Fenster In geteilter Bildschirmansicht öffnen
Ihr könnt in Schritt 2 auch einfach irgendwo auf das Anwendungsfenster drücken und gedrückt halten, das funktioniert genauso gut und Ihr spart Euch dann Schritt 3. Ihr könnt das Fenster nach Belieben verschieben und seine Größe verändern.
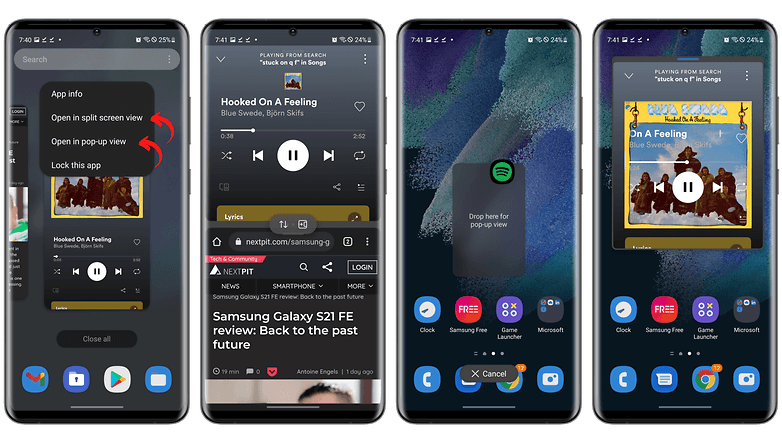
Nehmt ein Video vom Display auf
Die Vollbildaufnahme der One UI ist ein bekanntes Feature des Systems, aber einige Benutzer wissen nicht, dass Samsung auch ein Tool zum Screen-Recording anbietet.
Die Aufnahme funktioniert in den meisten Apps und Spielen, dient aber z. B. nicht zum Aufnehmen geschützter Inhalte - d. h., Ihr könnt kein Streaming von Netflix oder einige Apps mit Sicherheitseinschränkungen aufnehmen. Um ein Video des Bildschirms aufzunehmen, öffnet das Quick Dashboard und folgt den Anweisungen:
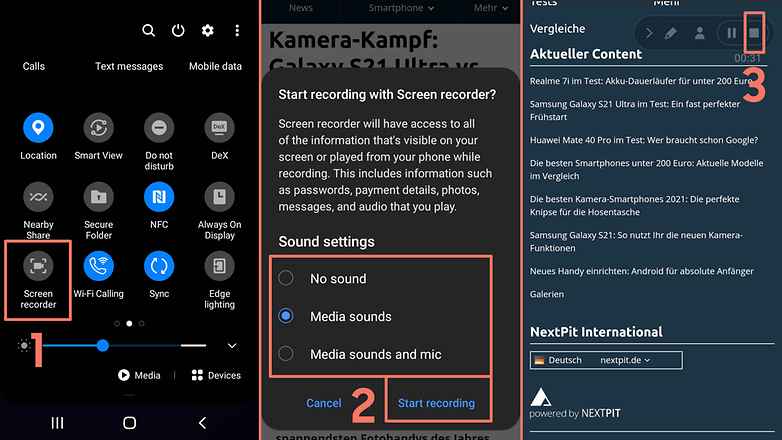
- Tippt auf die Option Bildschirmrecorder;
- Wählt aus, ob die Aufnahme Audio enthalten soll, oder ob sie Töne von einem externen Mikrofon enthalten soll, und tippt dann auf Aufnahme starten;
- Um die Aufnahme zu beenden, tippt auf die Schaltfläche Stopp.
Das Video befindet sich in der Mediengalerie des Smartphones und kann über Apps – zum Beispiel über WhatsApp – geteilt werden, oder in die Cloud oder auf den Computer geschaufelt werden.
Gesten für die Vollbildnavigation aktivieren
Mit Navigationsgesten innerhalb der Benutzeroberfläche könnt Ihr die Navigationsleiste des Smartphones eliminieren und gewinnt so mehr Platz für die Anzeige von Apps. Um Gesten auf dem Samsung Galaxy-Smartphone zu aktivieren, öffnet einfach die App "Einstellungen" und folgt diesen Schritten:
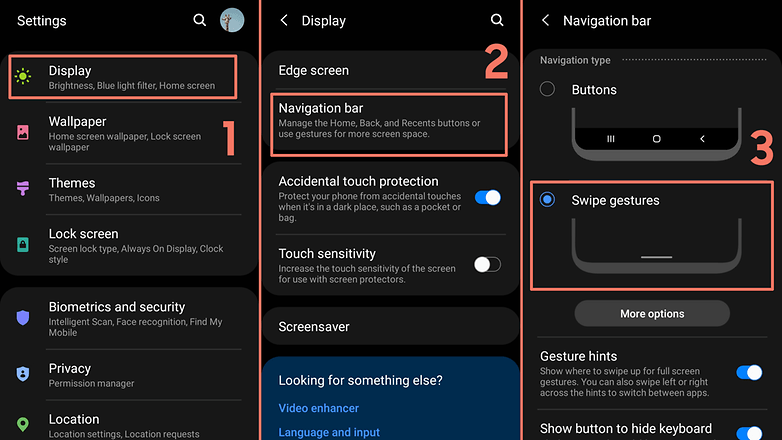
- Öffnet die Option Anzeige;
- Wählt das Element Navigationsleiste;
- Aktiviert die Option Wischgesten .
Mit dieser Einstellung verschwindet die Navigationsleiste – mit den Schaltflächen zum Wechseln von Apps, Start und Zurück – komplett und Ihr bewegt Euch fortan mit Gesten im System. Die Option Gesten-Tipps zeigt die horizontale Linie an, die als Referenz für den Bereich dient, in dem die Navigationsgesten ausgeführt werden sollen.
Dark Mode hilft, Akkustrom zu sparen
Eine willkommene Ergänzung der One UI für Smartphones und Tablets ist die Option Dark Mode. Bei Geräten mit AMOLED-Display hilft die Funktion, Akku zu sparen, ohne alternative Themes installieren zu müssen. Und die Samsung-Anpassung bietet zwei Möglichkeiten, die Funktion zu aktivieren:
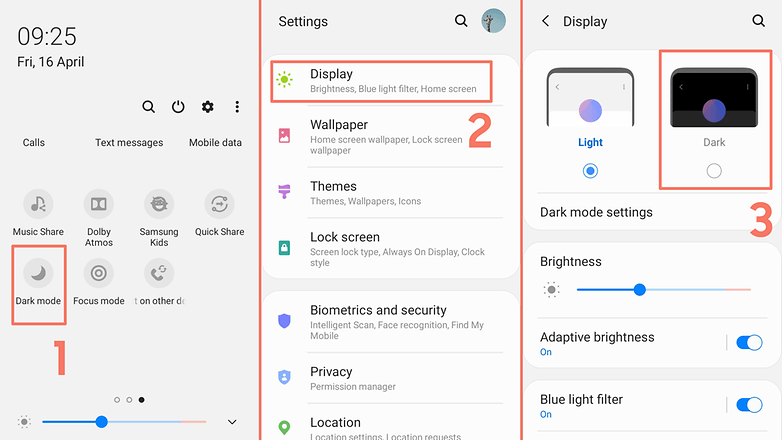
- Am einfachsten geht das über die Option "Dark Mode" in der Schnellleiste (oder im Menü "Benachrichtigungen");
- Die zweite Möglichkeit ist der Zugriff auf die Option "Anzeige" in der App " Einstellungen"...
- ... und da wählt Ihr dann dann die Option "Dunkel"
In der Option Dark-Mode-Einstellungen könnt Ihr den Modus so planen, dass er nur zu bestimmten Tageszeiten aktiviert wird, ob die Einstellung auch für das Hintergrundbild des Smartphones gilt oder ob die Einstellung auch den Blaulichtfilter aktiviert, der mehr Sehkomfort verspricht.
Keine Benachrichtigungen mehr für Anwendungen, die Ihr weniger nutzt
Manchmal installieren wir Apps, die wir nur ab und zu benutzen, aber trotzdem machen sie immer irgendeine Arbeit im Hintergrund, die in der Benachrichtigungsleiste angezeigt wird. Wenn Ihr diese Frustration auch spürt, könnt Ihr mit Samsung One UI diese Apps zähmen.
Mit der Funktion "Apps verwerfen" könnt Ihr eine Gruppe von Apps auswählen, die Ihr nicht deinstallieren möchtet, von denen Ihr aber auch keine Benachrichtigungen erhalten möchtet. Außerdem wird durch das Hinzufügen zu dieser Liste verhindert, dass die Apps unnötig im Hintergrund ausgeführt werden, wodurch Strom/Akku gespart wird. Führt dazu die folgenden einfachen Schritte aus:
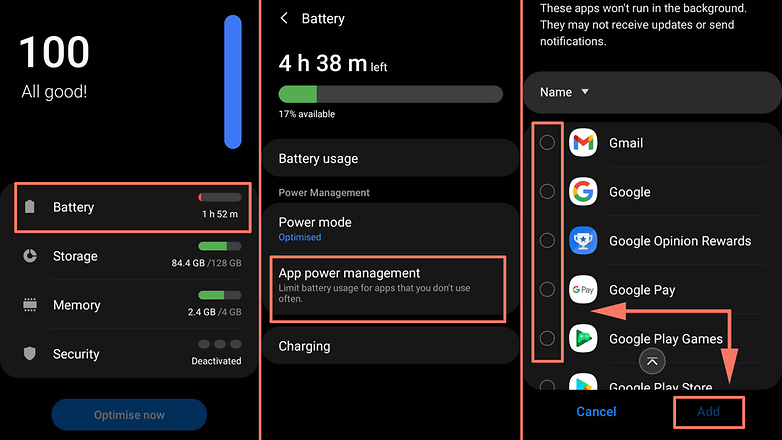
- Öffnet die App " Einstellungen";
- Wählt die Option Gerätewartung;
- Tippt auf Akku;
- Geht zur App Energieverwaltung;
- Wählt die Option Apps im Standby;
- Tippen Sie auf die Schaltfläche +;
- Wählt die Apps, die stummgeschaltet werden sollen, aus der Liste aus und tippt dann auf Hinzufügen.
Systemgeschwindigkeit erhöhen
Wie Ihr wahrscheinlich bereits wisst, könnt Ihr in den Entwickleroptionen des Android-Betriebssystems die Oberflächenanimationen reduzieren. Diese Änderung macht Smartphones schneller, da Animationen zum Schließen, Öffnen und Wechseln zwischen Apps schneller werden.
Aber viele Leute wissen nicht, dass Samsung mit One UI die Möglichkeit bietet, die Systemleistung mit einem einfachen Tweak noch weiter zu beschleunigen. Öffnet einfach die App "Einstellungen" und folgt den Schritten:
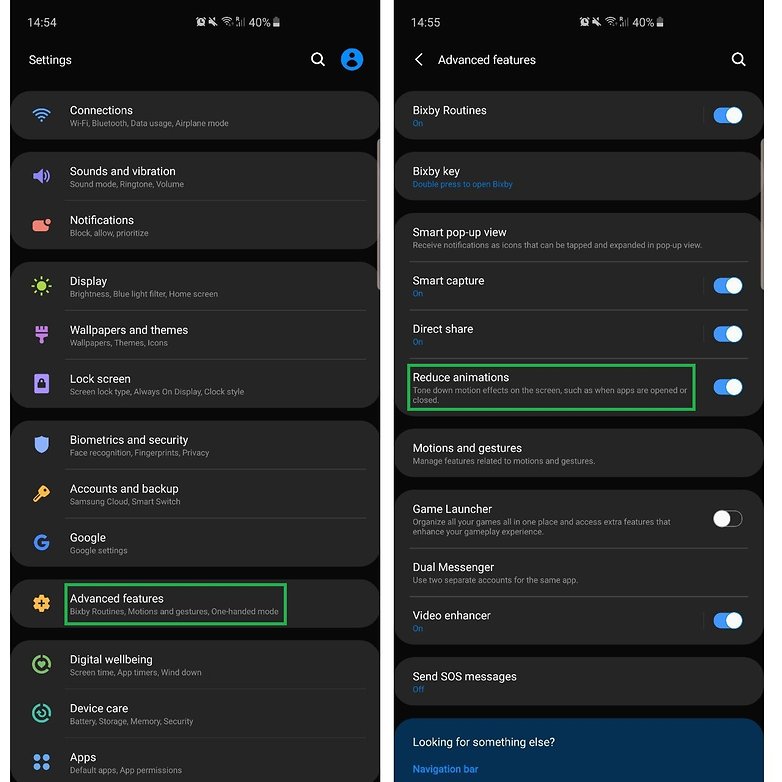
- Öffnet die Option Erweiterte Funktionen;
- Aktiviert die Option Animationen verringern.
Wie Ihr das Display auf Eurem Samsung-Handy dreht
Starten wir mit einem Tipp, der Samsung-Veteranen eventuell zum Lachen bringen wird. Aber nicht jeder weiß, wie man die automatische Bildschirmdrehung auf einem Samsung-Smartphone ein- oder ausschaltet. Hier sind die Schritte, die Ihr wissen müsst, um die Bildschirmdrehung zu aktivieren:
- Wischt mit zwei Fingern auf dem Bildschirm nach unten, um die Leiste mit den Schnelleinstellungen anzuzeigen.
- Tippt auf das Dreh-Symbol, um die Automatische Bildschirmdrehung zu aktivieren.
- Tippt Ihr erneut darauf, könnt Ihr das Feature genauso gut wieder ausschalten.
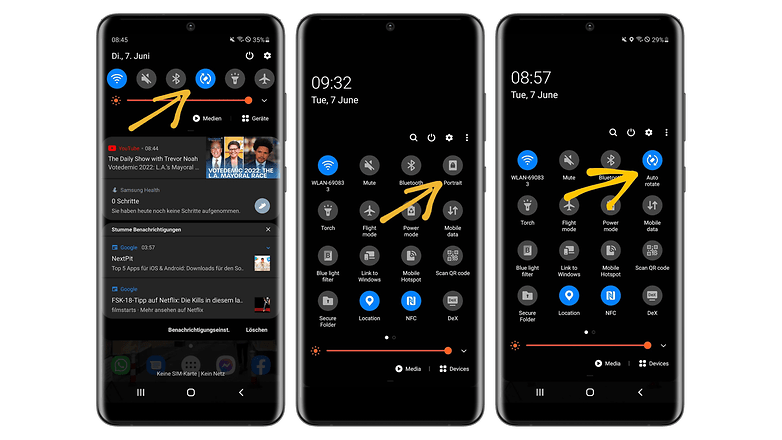
Wie entsperrt Ihr Euer Samsung-Handy ohne PIN oder Passwort?
Es gibt nur wenige Dinge, die frustrierender sind, als wenn man den Entsperr-Code für sein Smartphone vergisst. Auf Eurem Samsung-Handy habt Ihr mehrere Möglichkeiten, das Handy ohne PIN-Code oder Passwort zu entsperren. Hier findet Ihr eine Zusammenfassung unseres verlinkten Tutorials:
Samsung-Handy mit Find my Mobile entsperren
- Öffnet Find My Mobile in Eurem Browser.
- Meldet Euch hier hier mit Euren Zugangsdaten oder mit Eurem Google-Konto an.
- Wählt das registrierte Gerät im linken Menü aus.
- Tippt auf die Option Entsperren am unteren Rand des Bildschirms.
- Bestätigt die Aktion, indem Ihr Entsperren wählt.
- Bei diesem Vorgang werden alle aktuellen PINs, Passwörter, Muster und biometrischen Schutzmechanismen auf dem Gerät gelöscht.
- Gebt Euer Passwort erneut ein und wählt Entsperren.
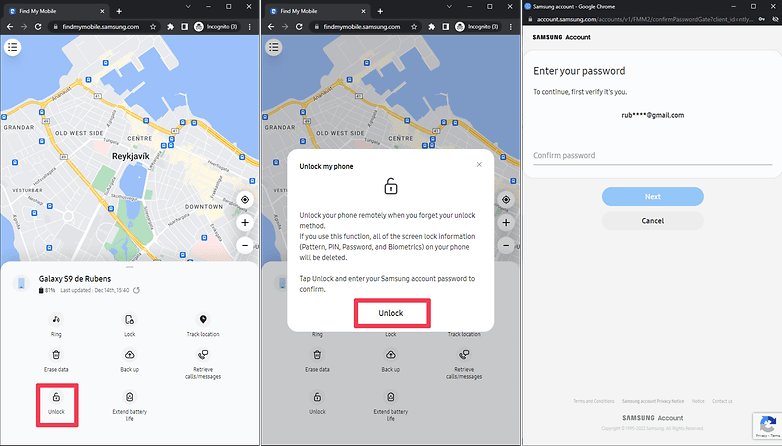
Setzt Euer Handy über den Browser zurück
- Ruft die Serviceseite Mein Gerät finden von Google auf.
- Meldet Euch bei Eurem Google-Konto an.
- Wählt das Gerät aus, das Ihr löschen wollt.
- Wählt Gerätedaten löschen, um alle Daten auf Eurem Handy zu löschen, einschließlich des vergessenen Sperrcodes.
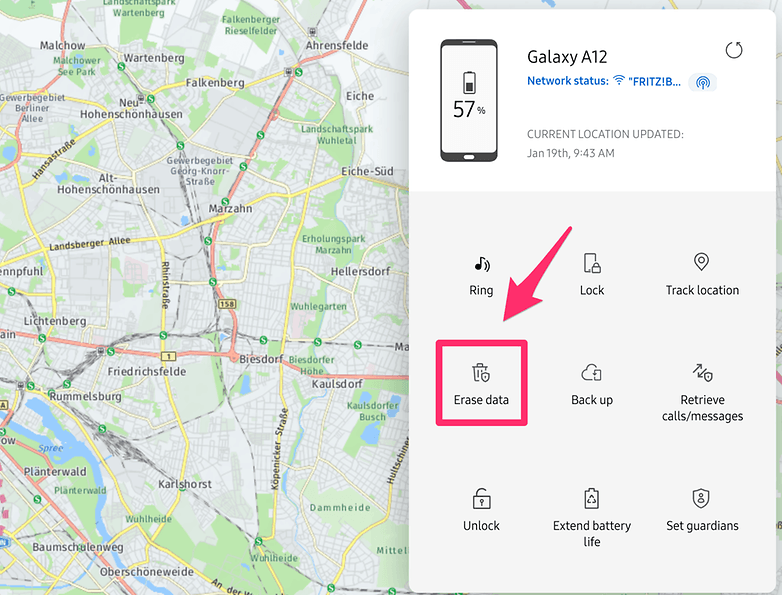
Wie Ihr die Tastatur Eures Samsung-Handys als Trackpad verwenden könnt
Die Eingabe eines langen Textes auf der Tastatur Eures Smartphones kann schnell zur Qual werden, wenn Ihr den Cursor neu positionieren müsst. Glücklicherweise ist es möglich, die Tastatur Eures Smartphones als Trackpad zu verwenden, um den Cursor schnell an die richtige Stelle zu setzen. Meine Kollegin Camila zeigt Euch in ihrer Anleitung, wie Ihr die Tastatur Eures Samsung-Smartphones als Trackpad verwenden könnt. Alternativ gibt es hier eine Kurzzusammenfassung:
- Öffnet die Samsung-Tastatur.
- Drückt lange auf die Leertaste.
- Wartet, bis das Symbol zur Steuerung des Cursors auf dem Bildschirm erscheint.
- Bewegt Euren Finger über die Tastatur, um den Cursor an die gewünschte Stelle zu verschieben.
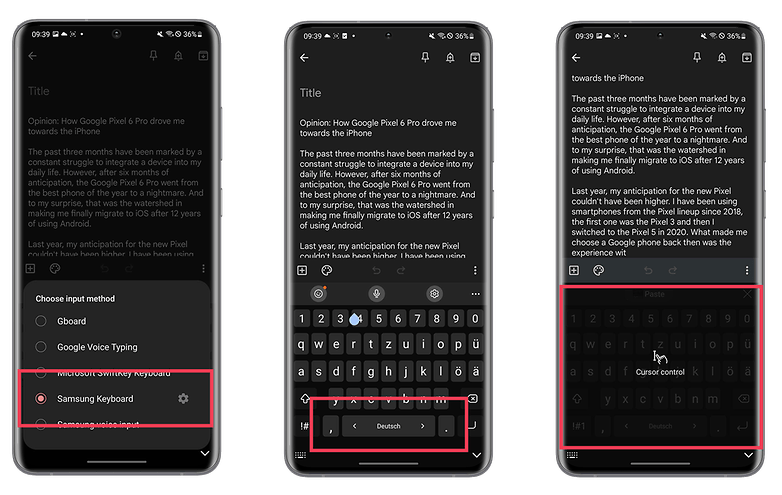
So passt Ihr das Always-On-Display auf Eurem Galaxy-Smartphone an
Das Always-On-Display ist eine ziemlich clevere Funktion, mit der Ihr auf wichtige Informationen wie die Uhrzeit oder bestimmte Benachrichtigungen zugreifen könnt, ohne den Bildschirm einschalten zu müssen. One UI 4.0 ermöglicht es Euch, das Always-On-Display anzupassen, sodass Ihr viele verschiedene Dinge sehen könnt. Hier gibt es wieder ein ausführliches Tutorial darüber, wie Ihr das Always-On-Display auf einem Galaxy-Smartphone anpassen könnt. Für die weniger motivierten unter Euch sind hier die Schritte, die Ihr ausführen müsst:
- Geht in den Galaxy Store und dann auf Anwendungen (über die Navigationsleiste unten).
- Steuert den Bereich Themes an und wählt dann Always On Display aus.
- Wählt das gewünschte AOD aus
- Tippt auf Anwenden und Uhr und Bild.
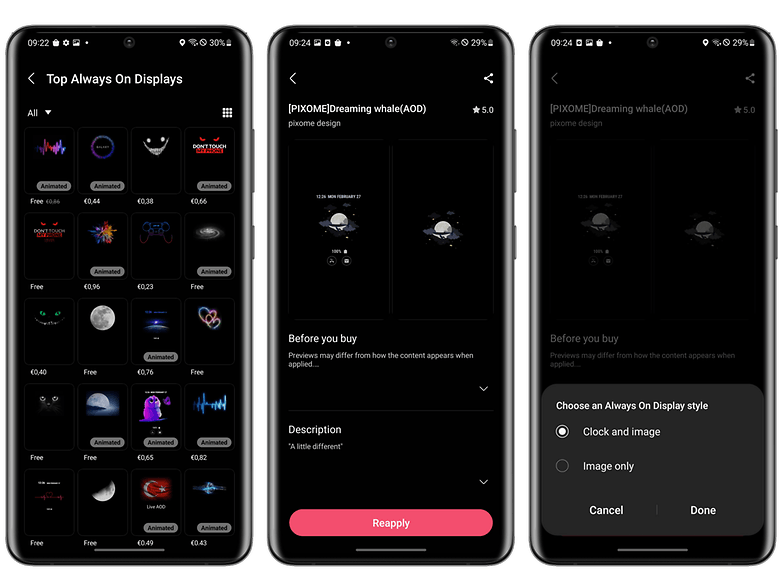
Wie Ihr den Akkustand Eures Samsung-Smartphones überprüfen könnt
Im Laufe der Zeit verlieren die Akkus unserer Smartphones an Kapazität und verschleißen. Hier sind die einzelnen Schritte, die Ihr ausführen müsst, um den Zustand Eures Akkus zu überprüfen:
- Geht in die Einstellungen.
- Tippt auf Akku und Gerätewartung.
- Tippt im Bereich Diagnose auf Tests anzeigen.
- Wählt den Batteriestatus aus und startet den Test.
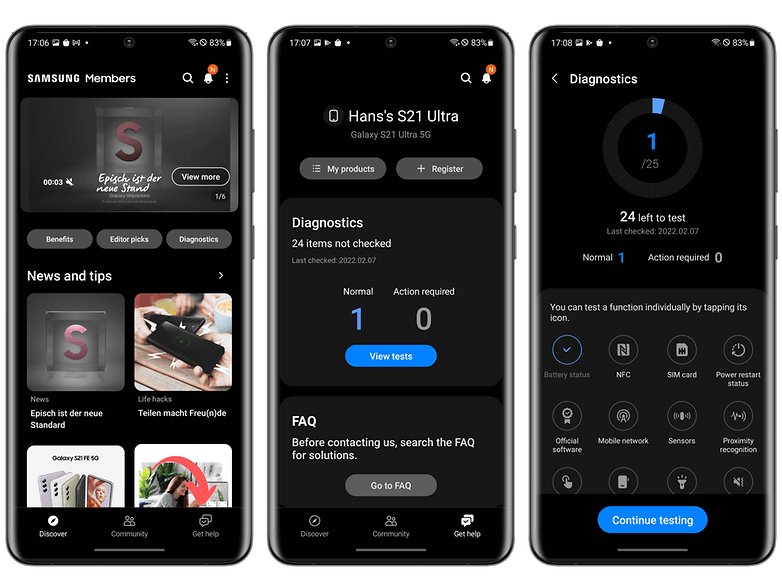
So erstellt Ihr auf Eurem Galaxy S22 Ultra sehr schnell eine Notiz
Zu den vielen Shortcuts für den S Pen des S22 Ultra gehört auch die Erstellung von Notizen, sobald Ihr den Bedienstift entnehmt. Hier haben wir wieder eine ausführliche Anleitung für Euch. Im Folgenden finden Ihr wieder die Schritte, die Ihr befolgen müsst, um die Aktion des Herausziehens des S Pen neu zuzuweisen und automatisch eine Notiz zu erstellen:
- Zieht den S Pen aus seinem Fach.
- Ruft das Air Command-Menü auf (wenn es nicht automatisch angezeigt wird, tippt Ihr auf das kleine transparente Stiftsymbol am Rand des Bildschirms).
- Tippt unten links im Air Command-Menü auf das Zahnradsymbol für Einstellungen.
- Geht in den S Pen-Einstellungen zum Abschnitt Zurückziehen.
- Tippt unter Herausziehen auf Beim Herausziehen des S Pen.
- Wählt hier "Notiz erstellen".
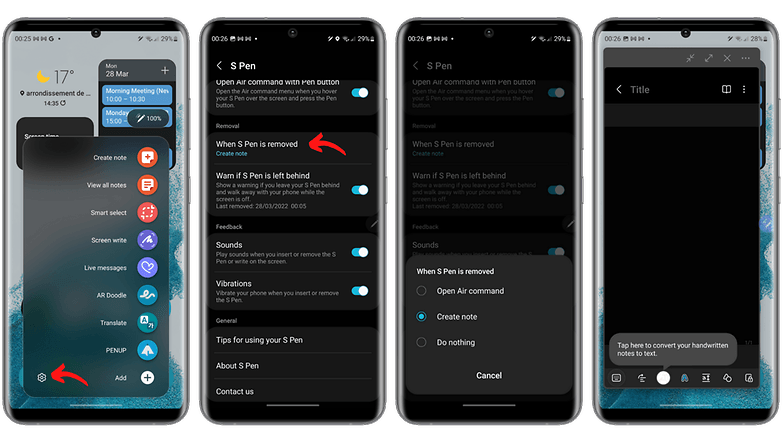
So verbindet Ihr Euer Galaxy-Handy mit dem Smart-TV
Wenn Ihr von Eurem Galaxy-Smartphone oder -Tablet auf den Samsung Smart TV spiegeln wollt, müsst Ihr die Funktion Smart View verwenden. Mit diesem Feature könnt Ihr den Bildschirminhalt Eures Handys auf den Smart TV streamen. Mein Kollege Rubens hat ein Tutorial verfasst, das Euch genau zeigt, wie Ihr Euer Galaxy-Smartphone mit dem Smart TV verbinden könnt. Hier finden Ihr eine Zusammenfassung der Schritte:
- Öffnet das Menü "Schnelleinstellungen" (indem Ihr vom oberen Bildschirmrand nach unten streicht).
- Tippt auf die Schaltfläche Smart View.
- Wartet, bis die Bildschirme erkannt werden und tippt dann auf Euren Fernseher.
- Bei manchen Fernsehern muss möglicherweise ein Verbindungsmenü geöffnet werden. Lest am besten die Anleitung, falls Ihr es nicht findet.
- Bestätigt die Bildschirmübertragung, indem Ihr auf Jetzt starten tippt.
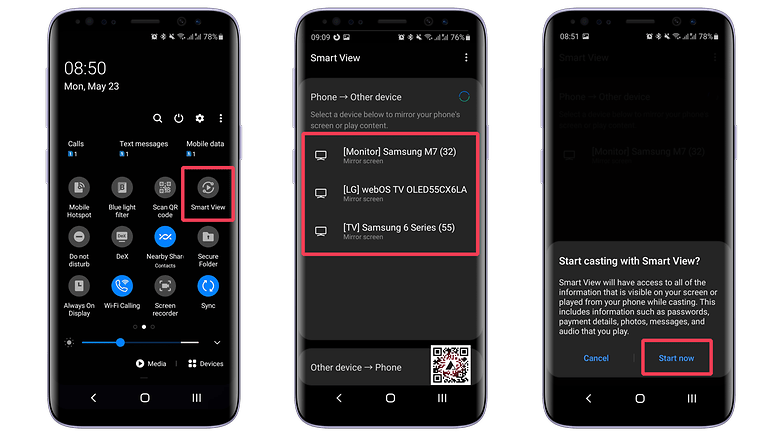
Versteckt oder blockiert Eure Telefonnummer auf Eurem Galaxy-Smartphone
Mit einer etwas versteckten Einstellung in der Telefon-App könnt Ihr Eure Telefonnummer bei Anrufen ausblenden. Um die Anzeige Eurer Nummer in der Anrufer-ID anderer Personen zu deaktivieren, befolgt die Anweisungen von Casi:
- Öffnet die Telefon-App.
- Tippt auf das 3-Punkte-Symbol (⋮) in der oberen rechten Ecke und wählt Einstellungen.
- Tippt auf Ergänzende Dienste.
- Tippt auf Anrufsperre und dann auf Nummer verbergen.
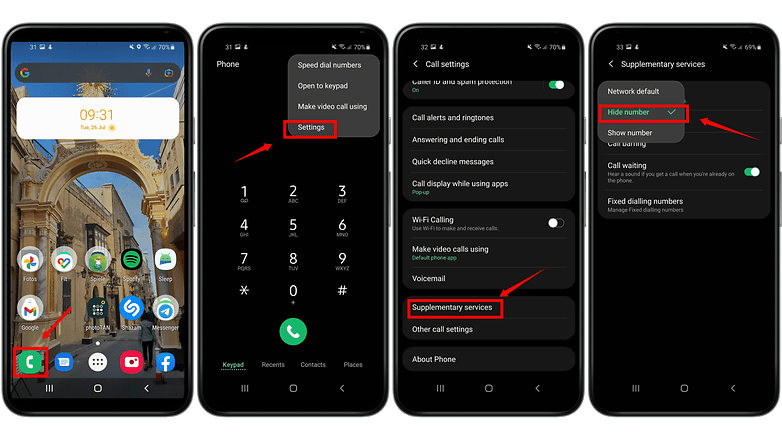
Ein Samsung-Konto von Eurem Galaxy-Handy entfernen
Wenn Ihr versehentlich ein Samsung-Konto hinzugefügt oder ein neues Login erstellt habt und das vorherige entfernen möchtet, könnt Ihr diese Anweisungen befolgen, um es vom Galaxy-Smartphone zu entfernen. Lest diesen Artikel, um zu erfahren, wie Ihr Euer Konto dauerhaft löscht.
- Öffnet die Einstellungen-App.
- Tippt auf die obere Kachel, um die Seite mit dem Samsung-Konto aufzurufen.
- Scrollt nach unten und tippt auf Abmelden.
- Bestätigt Eure Wahl.
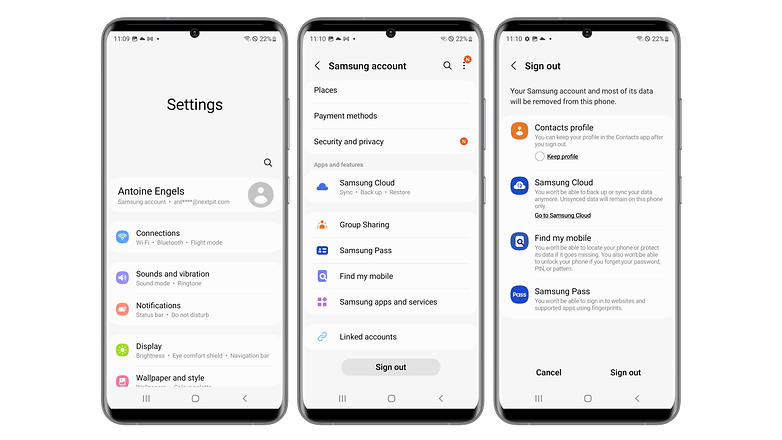
So erstellt Ihr gestapelte Widgets (stacked widgets)?
Diese Funktion ermöglicht es Euch, wie beim iPhone, mehrere Widgets an einem Ort zu stapeln. Das kann sehr praktisch sein, wenn Ihr Euren Bildschirm individuell gestalten wollt, ohne eine Milliarde App-Verknüpfungen und Widgets auf dem Bildschirm zu platzieren. Und so funktioniert's:
- Fügt ein Widget hinzu (haltet den Startbildschirm gedrückt > Widgets).
- Haltet ein bestehendes Widget gedrückt.
- Tippt im neu geöffneten Fenster Intelligente Vorschläge auf Stapel erstellen.
- Wählt das Widget, das Ihr stapeln möchtet, und tippt auf Hinzufügen.
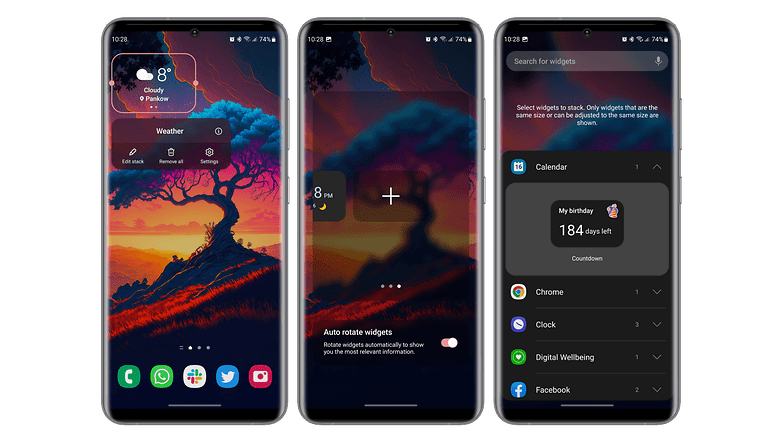
Sobald Ihr einen Stapel erstellt habt, könnt Ihr ihn mit einem langen Druck bearbeiten und Widgets zum Stapel hinzufügen oder von ihm entfernen.
Mit Swipe-Geste zum Split-Screen wechseln
Der Split-Screen-Modus ermöglicht es Euch, zwei Apps gleichzeitig zu nutzen. One UI verfügt über eine Geste, mit der Ihr diese Funktion schnell aufrufen könnt. Aktiviert diese Geste, indem Ihr die folgenden Schritte befolgt:
- Geht zu Einstellungen und dann zu Erweiterte Funktionen.
- Geht zu Labs
- Aktiviert den Schalter mit der Bezeichnung "Split-Screen-Wischen".
- Wischt mit zwei Fingern vom unteren Rand des Bildschirms nach oben.
App mit Swipe-Geste im Fenstermodus öffnen
Dies ist eine weitere einfache, aber praktische Geste, die Euch das Leben im Alltag erleichtert. Ihr müsst nur die folgenden Schritte befolgen, um sie zu aktivieren:
- Geht zu Einstellungen und dann zu Erweiterte Funktionen.
- Geht zu Labs
- Aktiviert den Schalter mit der Bezeichnung "Swipe for Contextual View".
- Wischt diagonal von der oberen linken oder rechten Ecke des Bildschirms und lasst dann los.
So bearbeitet Ihr ein Foto in der Galerie
Samsung hat die Optionen für die Fotobearbeitung verbessert und die Funktion, mit der Ihr ein Foto überarbeiten könnt, ist ziemlich effektiv. Hier sind die Schritte, die Ihr befolgen müsst, um Eure Fotos zu korrigieren:
- Geht in die Galerie und wählt ein Foto aus.
- Tippt auf das Menü-Symbol mit den drei Punkten in der unteren rechten Ecke des Bildschirms.
- Tippt auf Foto neu bewerten.
Ihr habt nun einen Schieberegler, den Ihr von links nach rechts zieht, um das Ergebnis vor und nach dem Bearbeiten zu vergleichen. Ihr könnt das Original mit demselben Verfahren wie oben wiederherstellen. Die Option "Original wiederherstellen" wird anstelle von "Foto bearbeitet" erscheinen.
So löscht Ihr Objekte in Euren Fotos
Wie Apple und Google hat auch Samsung einen magischen Radiergummi entwickelt, mit dem Ihr Objekte aus Euren Fotos entfernen könnt. Hier erfahrt Ihr, wie Ihr sie nutzt:
- Geht in die Galerie und wählt ein Foto aus.
- Tippt auf die Stift-Bearbeitungstaste in der unteren linken Ecke.
- Tippt auf das Menü-Symbol mit den drei Punkten in der unteren rechten Ecke des Bildschirms.
- Wählt Objektlöscher aus.
- Wählt den Bereich oder die Bereiche auf dem Foto aus, die Ihr löschen möchtet.
- Tippt auf Löschen.
Ihr könnt das Foto auch als Kopie speichern, um das Original zu behalten. Aber in jedem Fall könnt Ihr das Original mit demselben oben beschriebenen Verfahren wiederherstellen.
So viel zu diesem Leitfaden, der die unserer Meinung nach nützlichsten Funktionen von One UI, Samsungs Android-Oberfläche, vorstellt. Was haltet Ihr von diesem Artikel und den geteilten Tipps? Waren sie hilfreich für Euch? Welche anderen nützlichen oder versteckten Funktionen kennt Ihr, die in diesem Artikel noch fehlen? Erzählt mir davon in den Kommentaren!
Der Artikel wurde am 26. Dezember 2023 mit zusätzlichen Tricks von One UI 5 aktualisiert.
















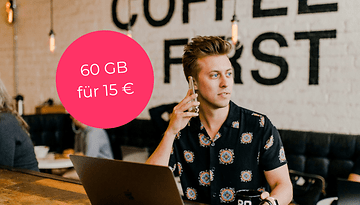




Ich finds ziemlich beknackt, dass sich in der neuen OneUI die Akzentfarben der Farbpalette auf die Benachrichtigungen auswirken...
Das heißt, wenn ich mir alle Benachrichtigungen anzeigen lasse und mehrere Mails und WhatsApp Nachrichten habe, haben alle Icons dieselbe Farbe, das ist ziemlich unübersichtlich und dumm gelöst. Dabei ist es egal, ob ich die Farben auch auf die Icons anwenden lasse, denn die Farbe ist eine Andere und die Farbe der Benachrichtigungen bleibt gleich. Wahrscheinlich müsste ich die Farbpalette komplett deaktivieren, was aber auch doof wäre...
Und ja, ich weiß, dass ich Benachrichtigungen anhand von Schlagworten manuell einfärben kann, aber das kanns doch nicht sein...
Das bei den Benachrichtigungen alle Symbole die gleiche Farbe haben (statt eben die App-Farbe) gefällt mir auch nicht.
Hab jetzt nur deshalb in Kauf genommen, die Farbpalette zu deaktivieren. Eines DER Features, die damals beworben wurden :/
Kann man Smartphonebedienen jetzt studieren? An welcher Uni?
Wie wäre es, wenn ihr mal den "Secure Folder" erklärt?
Wenn ihr schon alte Artikel aufwärmt dann auch die Inhalte anpassen oder nicht einfach wild aus dem englischen übersetzen : es gibt keine App "Energieverwaltung", das heißt jetzt "Grenzen der Hintergrundnutzung".
Ja, leider ist das nicht gut, meine Meinung.
Ich war lange Zeit im Zeitungs-und Verlagswesen tätig und da gab es das Bonmot: Nichts ist so alt wie die Zeitung von gestern. ☝😄
Es bringt mehr die Animationszeit in den Entwickleroptionen auf 0,5 zu setzen.
Auch sehr interessant anstatt der geteilten Bildschirmansicht ist die minimalierte Ansicht.
Was sich auch lohnt in den Entwickleroptionen ist
den Cpu paket Planer an zu machen ( Mehr leistung, weniger Verbrauch.)
Gerade über den Galaxy Store ein Update für meinen S10+ Fingerabdruckscanner bekommen. Hui, es scheint zu flutschen.
Habe ich heute Nacht für's S10 auch bekommen und es funzt wirklich perfekt 👍
Ganz ehrlich meine Meinung : One UI find ich nicht so gut.
Da ist Huawei in der Bedienung besser. Dark Mode interessiert mich auch nicht so. Habe die automatische Anpassung der Helligkeit an, das schon auch die Augen und Akku.
Aber jedem das seine.
"Aber jedem das seine." genau so ist es, ich finde nämlich die EMUI von Huawei finde ich schrecklich...Gesten funktionieren nicht so toll, und die Animationen sind nicht flüssig. dazu mag ich die Quick Settings Icons überhaupt nicht...und könnte eine Liste von Sachen schreiben die ich bei One UI deutlich besser finde.
Die bisher beste Oberfläche war die von Windows 10 mobile mit den Live Kacheln. Das hat sogar mein 10 jähriger Neffe schneller begriffen mit dem Lumia 530.
Fand ich auch sexy. Schade dass es das nicht mehr gibt. Und die Launcher sind ein Witz. Für ein entsprechendes Costum Rom würde ich sogar nochmal rooten usw. Aber der Playstore und meine Apss müssten funzen..
Launcher 10 oder Windows 95 Launcher simulieren ganz gut und kommen auch ganz gut ran aber es ist eben nur eine Mütze die man Android aufsetzt. Hab noch ein Lumia 650, ein sehr schickes Smartphone mit Windows 10 und das behalte ich auch, wo meine Sim auch mal reinkommt wenn ich mal das Betriebssystem wechseln will.
Lügner. Die funktioniert deutlich besser. Aber übersichtlicher ist samsung
Du bist andere Meinung und bezichtigst deswegen deinen Gegenüber direkt als Lügner? Warum?
Nur daß man viele Apps für WinMobile mit grottenhäßlichen und für minimale Auflösungen gedachten übergroßen plumpen Designs dazwischen plazieren mußte, hat das ja leider voll kaputt gemacht.
Das ist wirklich sehr subjektiv. Mir gefällt z.B Huawei's UI auch nicht. Bei mir ist es vor allem die Schrift. Kann man vielleicht wechseln aber auch das Interface der Kamera z.B finde ich sehr überfrachtet. Ich finde mich da nicht auf Anhieb zurecht wie man beispielsweise die WW Kamera aktivieren kann. Bei Samsung ist es für mich persönlich besser da intuitiver.
Wie gesagt, ansichtssache.... Schön das es bei Android viele Launcher gibt, leider nur wenig gute.