Screen-Mirroring bei Samsung: So funktioniert Smart View


Samsung bietet eine integrierte und einfache Möglichkeit, die Inhalte Ihres Handys auf kompatiblen Fernsehern anzuzeigen. Dazu wird die Smart View-Funktion verwendet, die in den meisten aktuellen Galaxy-Smartphones und -Tablets sowie in den Smart TVs von Samsung verfügbar ist. Erfahren Sie, wie Sie Ihre Handy-Videos, Bilder und sogar Spiele auf dem großen Bildschirm koppeln und spiegeln können.
Mit einem der größten Ökosysteme der Welt, von Smartwatches bis hin zu riesigen 100-Zoll-Fernsehern, hat Samsung einen offensichtlichen Vorteil, wenn es um die Verbindung zwischen verschiedenen Produktkategorien geht.
Das Smart-Things-Ökosystem für Euer-Smart-Home bietet dabei die Möglichkeit, Geräte auf vielen Bildschirmen fernzusteuern – Fernseher, Smartphones, Tablets und sogar Kühlschränke. Dabei gibt es mit dem Screen-Mirroring sogar die Möglichkeit, den Inhalt eines Geräts auf ein anderes zu spiegeln. Bei Samsung heißt diese Funktion nicht Screen-Mirroring, sondern "Smart View".
Der Bildschirm des Telefons wird auf einem kompatiblen Fernsehgerät oder Monitor wiedergegeben. In der Vergangenheit war für diese Funktion eine App erforderlich, heute ist sie aber standardmäßig auf Samsung Galaxy-Handys und -Tablets installiert.
Wie man Smart View verwendet
Um Smart View zu nutzen, braucht Ihr ein Samsung Galaxy-Handy oder -Tablet sowie einen Miracast-kompatiblen Fernseher oder Monitor. Modelle der Marken LG, Sony, Philips, Panasonic und noch weitere können also auch funktionieren. Außerdem sollten die Geräte mit demselben Heimnetzwerk verbunden sein. Wir haben aber auch schon gesehen, dass ein Fernseher des Nachbarn vorgeschlagen wird, der nicht in der Liste des Routers aufgeführt war.
Geht jetzt wie folgt vor, um mit Samsung Smart View den Bildschirm Eures Smartphones auf dem Fernseher anzuzeigen:
- Öffnet das Menü "Schnelleinstellungen" (wischt vom oberen Bildschirmrand nach unten).
- Tippt auf die Schaltfläche Smart View.
- Wartet, bis die Bildschirme erkannt werden, und tippt dann auf den gewünschten Bildschirm.
- Bei einigen Fernsehern müsst Ihr möglicherweise ein Verbindungsmenü öffnen – seht dazu am besten im Handbuch nach
- Bestätigt das Screencasting, indem Ihr auf Jetzt starten tippt.
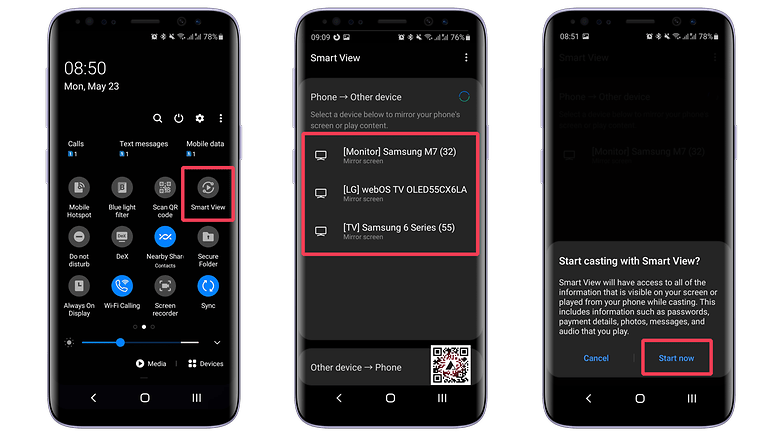
Beachten Sie, dass DRM-geschützte Inhalt wie Netflix, Apple TV+ und andere Streaming-Dienste mit Smart View / Miracast in der Regel nicht gespiegelt werden können.
Alle Disney-Filme und vieles mehr – nur 8,99 Euro im Monat
So trennt Ihr die Verbindung zu Samsung Smart View
Um die Spiegelung des Smartphones auf dem Fernseher oder Monitor zu beenden, braucht es nur zwei Schritte:
- Tippt auf das blaue Smart-View-Symbol.
- Wählt die Option "Trennen".
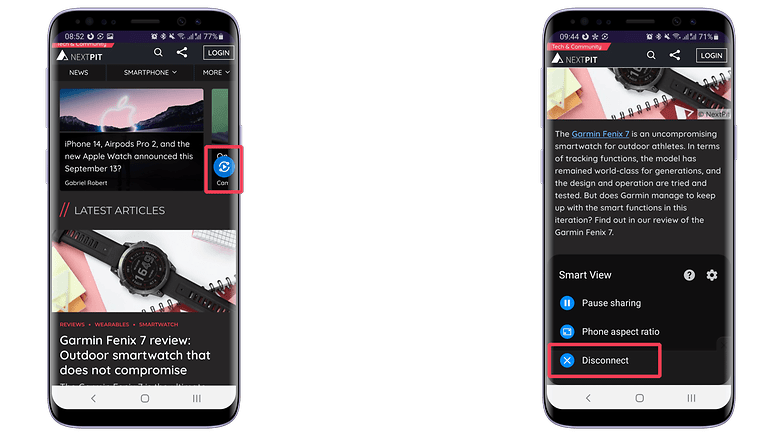
Das war's mit unserer Anleitung zur Verwendung von Smart View. Denkt daran, dass Ihr das Bildschirmverhältnis im Optionsmenü von Smart View anpassen könnt, um ihn besser an das Display anzupassen. Und wenn Ihr das Handy in das Querformat (horizontal) bringt, überträgt sich das auch auf den Fernseher, sofern Ihr die automatische Drehung auf dem Smartphone aktiviert habt.
Behaltet auch im Hinterkopf, dass einige TV-Modelle mit der Tap-View-Funktion kompatibel sind, die die Spiegelung des Telefons durch einfaches (sanftes) Antippen des Telefons auf dem Display startet. Eine weitere Möglichkeit besteht darin, die Bildschirmspiegelung über die Smart Things-App zu starten. Und zu guter Letzt bieten einige Geräte die Option, das Telefon über Samsung DeX auf dem Fernseher anzuzeigen, entweder drahtlos oder über ein zertifiziertes Kabel.
Verwendet Ihr das Screen-Mirroring bei Samsung bereits oder kanntet Ihr die Funktion noch nicht? Teilt es uns in den Kommentaren mit!





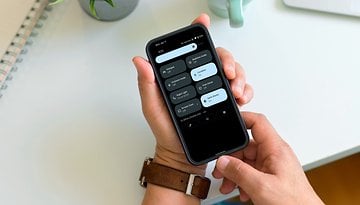


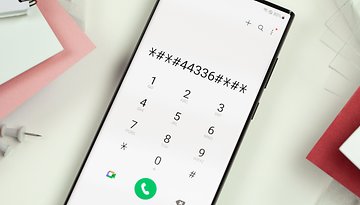










funktioniert bei mir nicht. Habe ein Samsung A21 und einen Samsung Fernseher GQ55Q60. finde auf meienm Smartfone keine APP Smart view
Ich verwende es schon lange um Fotos oder Videos von meinem Handy auf dem TV zu sehen.
Disney+ sehe ich ebenso darüber, weil Panasonic immer noch keine Disney App für meinen Fernseher 📺 entwickelt hat.
Gerade mal vier Jahre alt, mein TV.