Szenen in der Home-App erstellen: Automatisierung in der Apple-Welt


Dank Routinen könnt Ihr Euer Smart-Home automatisieren. Dabei werden bestimmte Geräte automatisch angesteuert, wenn ein Sensor etwas erkennt oder eine bestimmte Uhrzeit eintritt. In unserer Anleitung verraten wir Euch, wie einfach es ist, Szenen in der Home-App auf Eurem iPhone zu erstellen.
Mit der Funktion "Szenen" in der Home-App könnt Ihr die Haustür automatisch abschließen, wenn Ihr Eure Wohnung verlasst. Und natürlich auch entriegeln, wenn Ihr zurück kommt. Ich persönlich mag diese Szene sehr, da ich sie bei NextPit oft verwende. Denn bei unserem Nuki Smart Lock bin ich nie sicher, ob ich die Bürotür abgeschlossen habe oder nicht.
Um eine Szene in der Home-App einzurichten, benötigt Ihr ein iPhone und einen Smart Home-Hub, z. B. einen HomePod, HomePod mini, Apple TV (4. Generation oder höher) oder ein iPad.
So richtet Ihr eine Szene in der Home-App ein
Nachdem Ihr ein HomeKit-Zubehör zur Home-App hinzugefügt habt, könnt Ihr mit dem Erstellen von Szenen beginnen. Führt dann die folgenden Schritte aus, um eine Szene auf Eurem iPhone oder iPad zu erstellen:
- Öffnet die Home-App, tippt auf die Schaltfläche Hinzufügen (+) und wählt Szene hinzufügen.
- Wählt eine vorgeschlagene Szene aus, oder erstellt eine eigene Szene. Wichtig dabei ist, dass Ihr Euch den Namen der Szene merkt, wenn Ihr den Sprachbefehl per Siri nutzen wollt.
- Tippt auf Zubehör hinzufügen.
- Wählt das Zubehör aus, das Ihr hinzufügen wollt und tippt oder dann auf Ok. Denkt daran, nur die Zubehörteile hinzuzufügen, die Ihr zusammen steuern wollt.
- Um die Einstellungen für ein Zubehörteil auf einem iOS-Gerät oder iPadOS anzupassen, tippt darauf und haltet es gedrückt.
- Um eine Vorschau der Szene zu sehen, tippt auf " Diese Szene testen". Aktiviert die Option "In Favoriten aufnehmen", um die Szene im Kontrollzentrum, auf der Registerkarte "Home" und auf der Apple Watch aufzurufen.
- Tippen dann auf Ok.
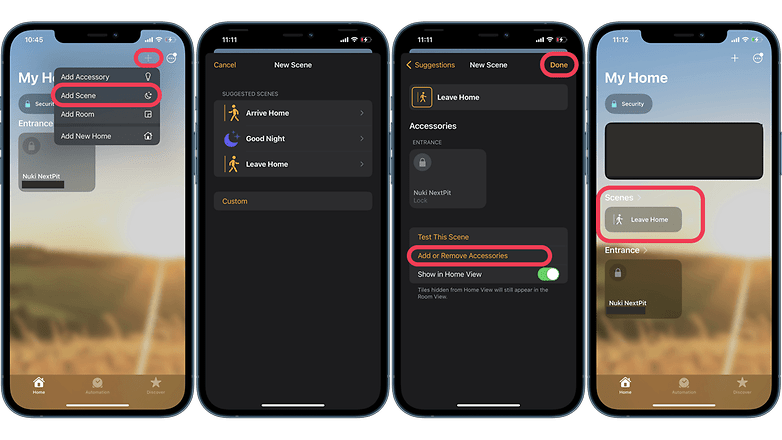
Tippt nun einfach auf die neu erstellte Szene, um sie zu aktivieren, Oder nutzt den Sprachbefehl über Siri. Wenn Ihr einen HomePod oder ein Apple TV (4. Generation oder höher) als Home Center eingerichtet habt, könnt Ihr auch eine Szene automatisieren. Wenn Ihr auf dem iPhone oder iPad Zubehör zu einer Szene hinzufügen oder daraus entfernen wollt, drückt einfach lange auf die betreffende Szene und tippt auf Einstellungen.




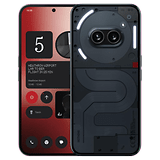













Empfohlener redaktioneller Inhalt
Mit Deiner Zustimmung wird hier ein externer Inhalt geladen.
Mit Klick auf den oben stehenden Button erklärst Du Dich damit einverstanden, dass Dir externe Inhalte angezeigt werden dürfen. Dabei können personenbezogene Daten an Drittanbieter übermittelt werden. Mehr Infos dazu findest Du in unserer Datenschutzerklärung.