Gert M.
- Forum-Beiträge: 269
02.07.2012, 04:23:29 via Website
02.07.2012 04:23:29 via Website
Mit dieser Anleitung kann man eine VPN- Verbindung vom Touchlet X2G zur Fritzbox und damit ins Home- Netzwerk herstellen.
Die geschilderte Anleitung UND auch die Dateien sind derzeit nur auf einem Touchlet X2G mit Kernel- Version 2.6.34-x2-IVT-ov7670-20110125
Build- Nummer:
X2G 2.2.1 RTM11.4 de.root.20110418
lauffähig. Das im Paket enthaltene TUN/TAP – Modul ist speziell für den Kernel dieses Gerätes compiliert und funktioniert nicht mit einem anderen Kernel.
Was man braucht:
Touchlet X2G, gerootet, su und Superuser installiert, Root- Explorer sollte installiert sein
Fritzbox 7170 oder neuer mit aktueller Firmware
Programm „FRITZ!Fernzugang einrichten“ von AVM
Dieses File!
UMTS- Stick (sollte schon funktionieren)
Ein eingerichteter DYNDNS- Account
Ein eingerichtetes Android-SDK auf dem Rechner mit funktionierenden USB- Treiber
(Sollte ja schon beim Rooten des Touchlet eingerichtet sein)
So, los geht es:
Mit einem Browser auf Rechner im Home- Netz die Benutzeroberfläche der Fritzbox öffnen
Standardadresse ist: http://192.168.178.1
Hier Internet → Freigaben → Dynamic DNS auswählen
In Der Maske werden die Daten des vorher eingerichteten Accounts eingegeben.
Beispiel:
Dynamic DNS Anbieter: dyndns.org
Domainname:mustermann.dyndns.org
Benutzername mustermann
Kennwort: meinpasswort
Kennwortbestätigung: meipasswort
dann → Übernehmen
Nun gehst Du im gleichen Bild auf den Reiter → VPN
Hier findest Du einen Button „Datei auswählen“
Die musst Du noch mittels des AVM- Programmes „Fernzugang einrichten“ herstellen.
Das geht so:
Programm „Fernzugang einrichten“ von AVM herunterladen:
http://download.avm.de/fritz.box/tools/vpn/fernzugang_einrichten/deutsch/FRITZ!Box-Fernzugang%20einrichten.exe
Das Programm installieren und starten:
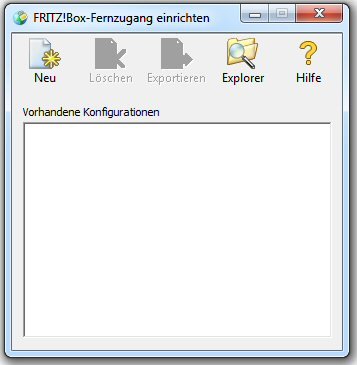
Hier wähle "Neu" aus.
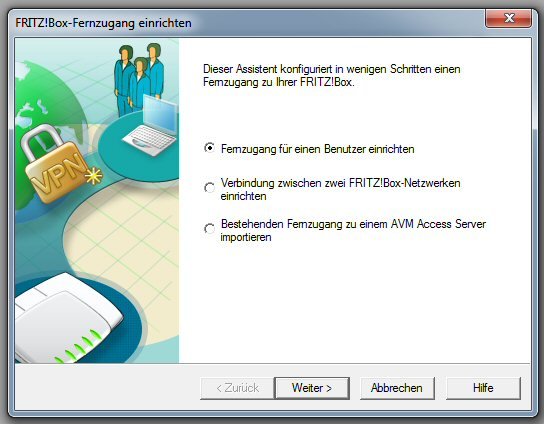
Achtung! Hier IPhone auswählen, auch wenn das Touchlet nie eins wird.
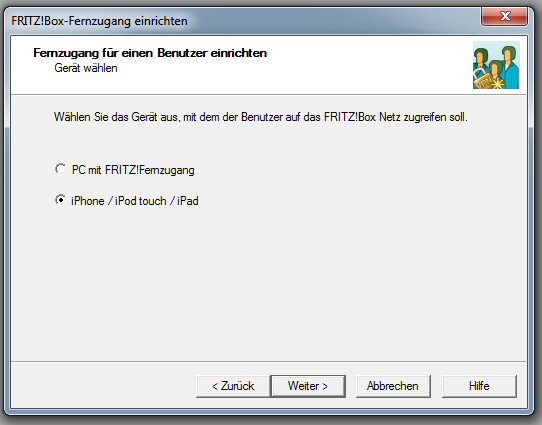
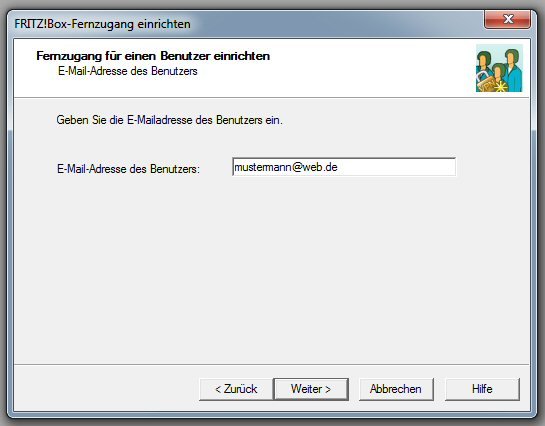
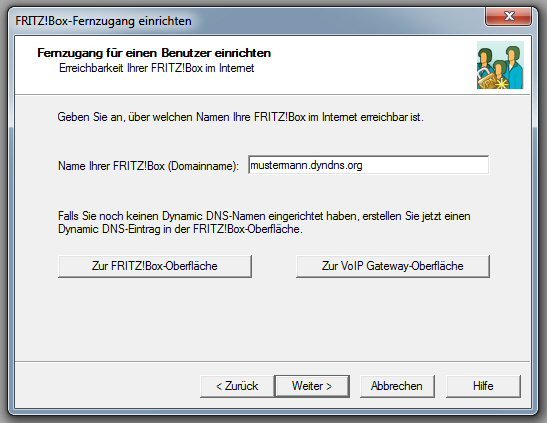
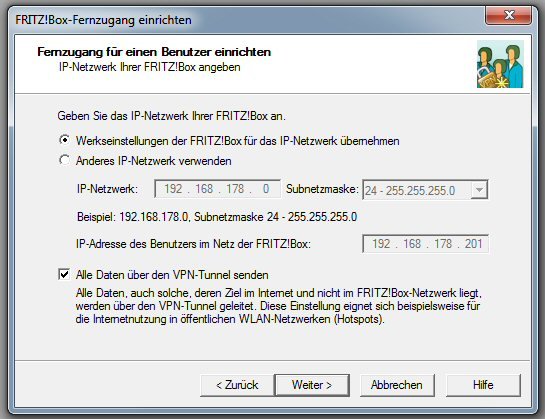
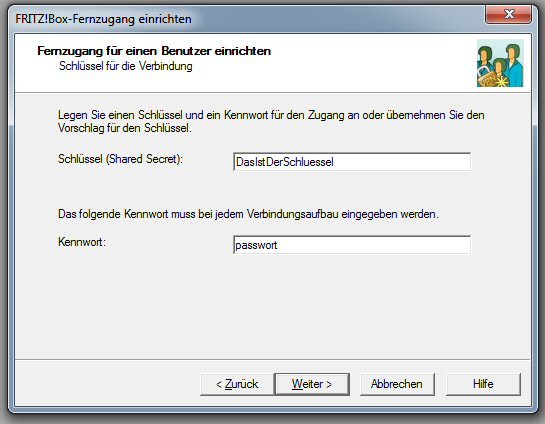
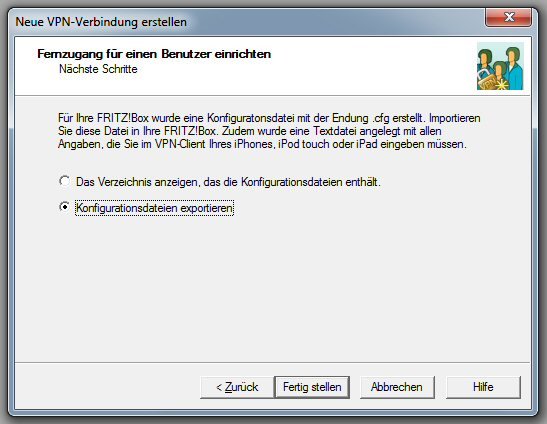
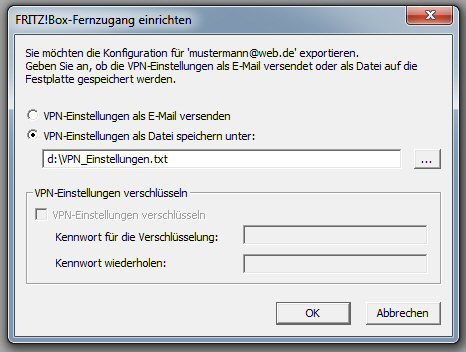
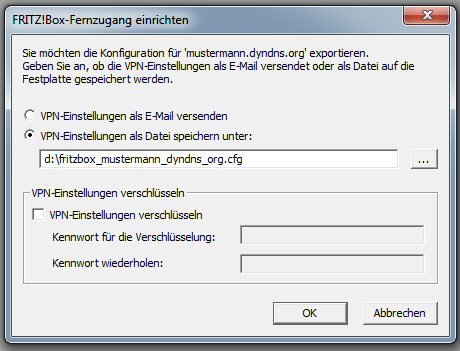
Die Datei d:\fritzbox_mustermann_dyndns_org.cfg ist die Datei, die nun mit der Fritzbox importiert wird.
Also – http://192.168.178.1 → Internet → Freigaben → VPN auswählen.
Datei importieren auswählen und „d:\fritzbox_mustermann_dyndns_org.cfg“ importieren.
Die Einstellungen übernehmen. Damit ist die Fritzbox fertig konfiguriert.
Jetzt geht es ans Einrichten des Touchlet:
Du lädst Dir hier die Datei vpn_set.zip herunter, legst auf Deinem Rechner ein Verzeichnis vpn_set an und entpackst die heruntergeladene Datei in dieses Verzeichnis.
Das Verzeichnis sollte dann folgenden Inhalt haben:
tun.ko
vpnc
vpnc-script
VPN_Connections_v099.apk
Jetzt schließt Du das Touchlet an den USB- Port des Rechners an und startest ein DOS- Fenster
Hier gibst Du folgendes ein:
Jetzt das Touchlet vom Computer trennen und neu starten !WICHTIG!
Nach dem Neustart hat man unter Anwendungen ein neues Icon - „VPN Connection“
Die App starten! Wenn man bisher alles richtig gemacht hat, sollte die App ohne Fehlermeldung starten.
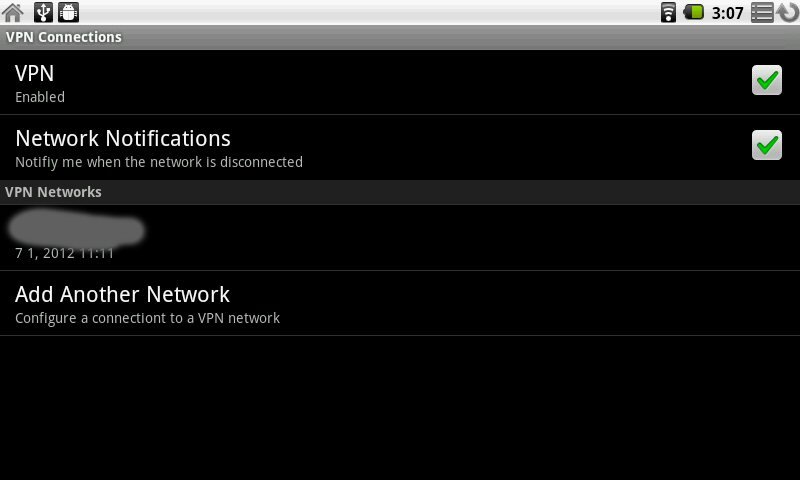
Hier auf „Add Another Network“ gehen.
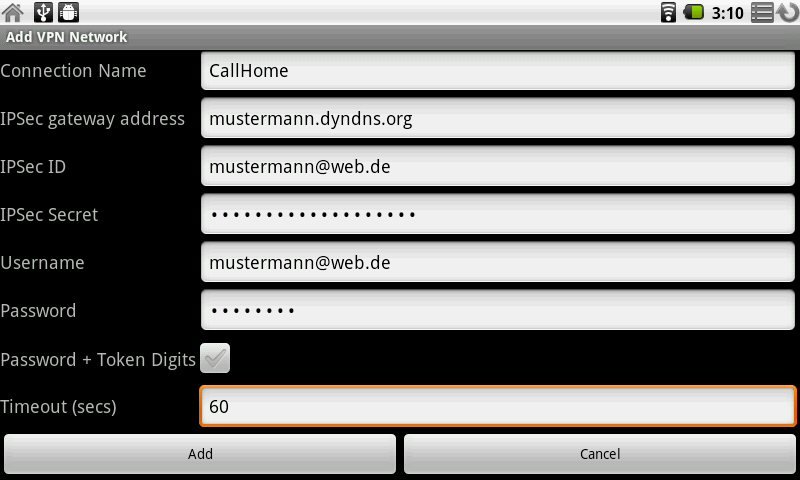
Connection Name: Ist frei wählbar
IPSec gateway address:
Hier kommt die DYNDNS- Adresse rein, die Du beim Fernzugang einrichten angegeben hast.
Im Muster ist das: mustermann.dyndns.org
IPSec ID:
Hier gibst Du die Emailadresse an, die Du beim Fernzugang einrichten angegeben hast.
Im Muster ist das: mustermann@web.de
IPSec Secret:
Das ist der Schlüssel, den Du beim beim Fernzugang einrichten angegeben hast.
Im Muster ist das: DasIstDerSchlüssel
Username:
Hier kommt noch einmal die Emailadresse.
Im Muster ist das: mustermann@web.de
Password:
Hier gibst Du das Passwort an, welches Du beim Fernzugang einrichten angegeben hast.
Timeout (sec):
Ich hab hier 60 eingetragen, kann man aber ausprobieren.
Mit „Add“ das Fenster schließen.
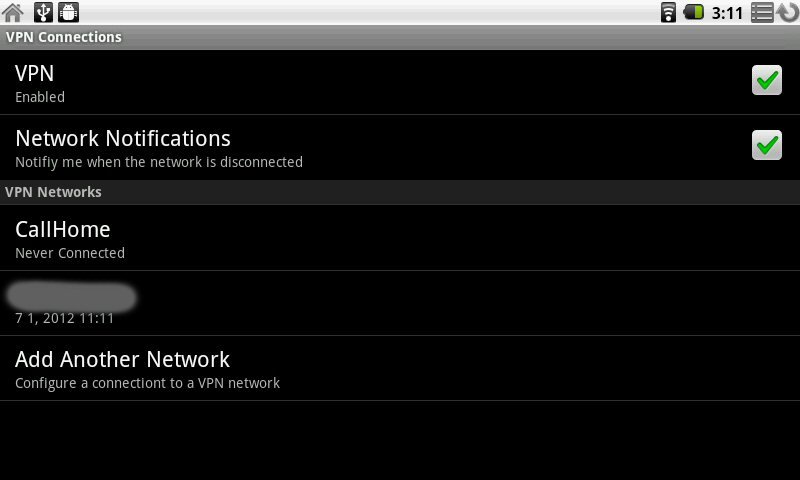
So, jetzt noch einmal das Touchlet neu gestartet, die UMTS- Verbindung geöffnet und dann die App „VPN Connection gestartet.
Wenn man dann länger auf CallHome drückt kommt ein Aswahlfenster, hier Connect auswählen und man sollte eine Verbindung angezeigt bekommen.
Gert
Die geschilderte Anleitung UND auch die Dateien sind derzeit nur auf einem Touchlet X2G mit Kernel- Version 2.6.34-x2-IVT-ov7670-20110125
Build- Nummer:
X2G 2.2.1 RTM11.4 de.root.20110418
lauffähig. Das im Paket enthaltene TUN/TAP – Modul ist speziell für den Kernel dieses Gerätes compiliert und funktioniert nicht mit einem anderen Kernel.
Was man braucht:
Touchlet X2G, gerootet, su und Superuser installiert, Root- Explorer sollte installiert sein
Fritzbox 7170 oder neuer mit aktueller Firmware
Programm „FRITZ!Fernzugang einrichten“ von AVM
Dieses File!
UMTS- Stick (sollte schon funktionieren)
Ein eingerichteter DYNDNS- Account
Ein eingerichtetes Android-SDK auf dem Rechner mit funktionierenden USB- Treiber
(Sollte ja schon beim Rooten des Touchlet eingerichtet sein)
So, los geht es:
Mit einem Browser auf Rechner im Home- Netz die Benutzeroberfläche der Fritzbox öffnen
Standardadresse ist: http://192.168.178.1
Hier Internet → Freigaben → Dynamic DNS auswählen
In Der Maske werden die Daten des vorher eingerichteten Accounts eingegeben.
Beispiel:
Dynamic DNS Anbieter: dyndns.org
Domainname:mustermann.dyndns.org
Benutzername mustermann
Kennwort: meinpasswort
Kennwortbestätigung: meipasswort
dann → Übernehmen
Nun gehst Du im gleichen Bild auf den Reiter → VPN
Hier findest Du einen Button „Datei auswählen“
Die musst Du noch mittels des AVM- Programmes „Fernzugang einrichten“ herstellen.
Das geht so:
Programm „Fernzugang einrichten“ von AVM herunterladen:
http://download.avm.de/fritz.box/tools/vpn/fernzugang_einrichten/deutsch/FRITZ!Box-Fernzugang%20einrichten.exe
Das Programm installieren und starten:
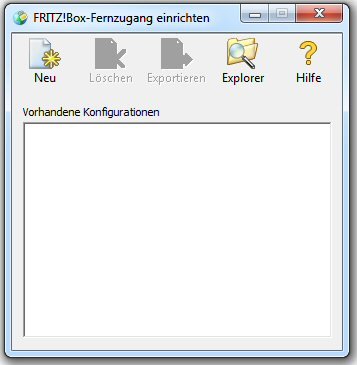
Hier wähle "Neu" aus.
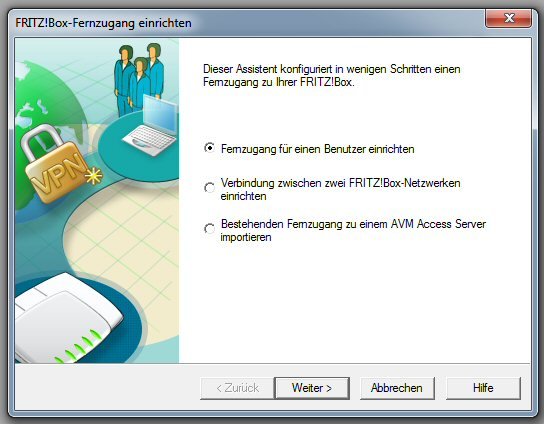
Achtung! Hier IPhone auswählen, auch wenn das Touchlet nie eins wird.
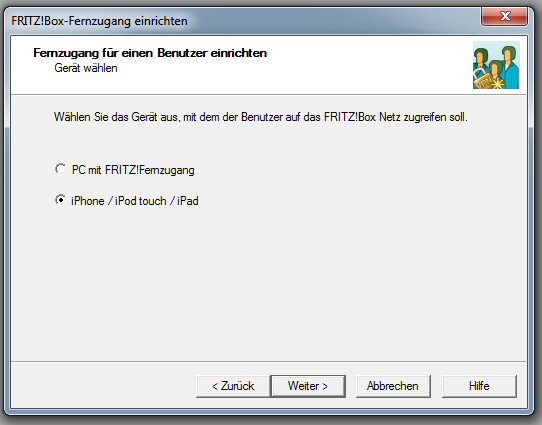
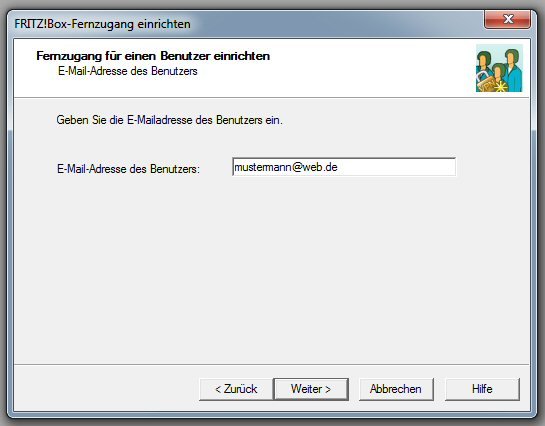
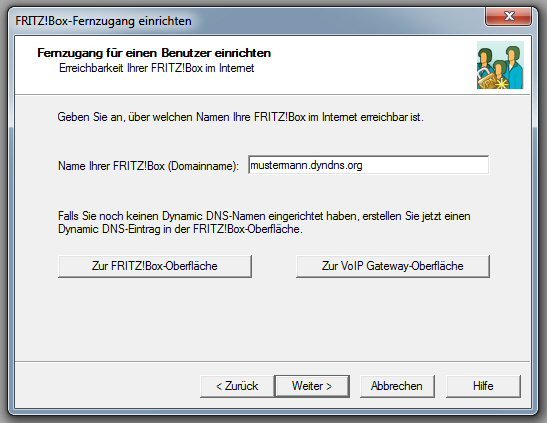
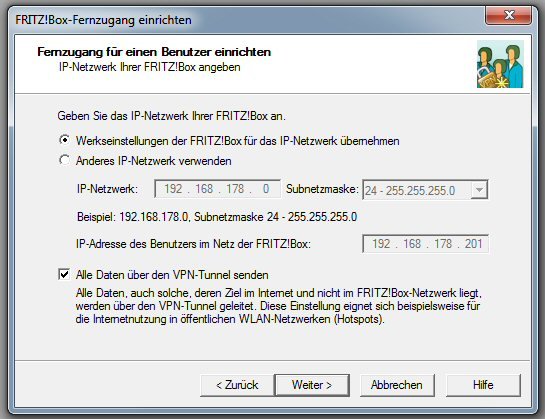
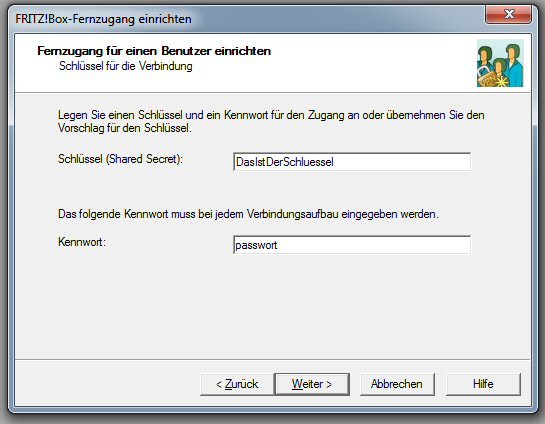
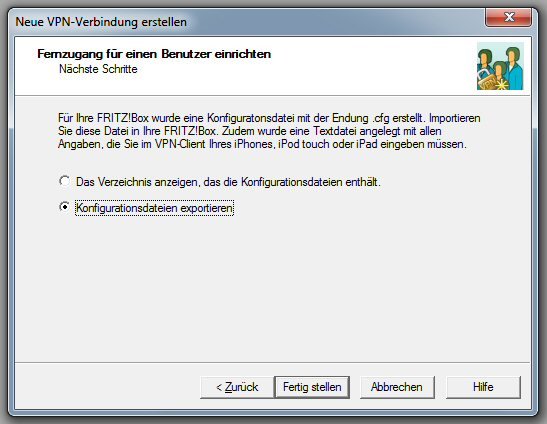
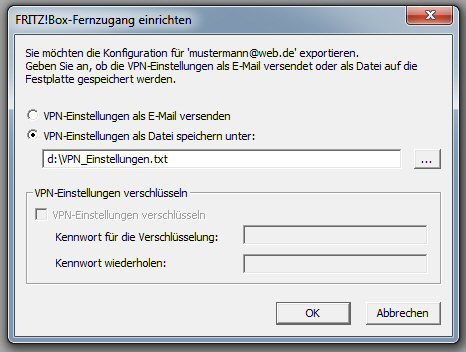
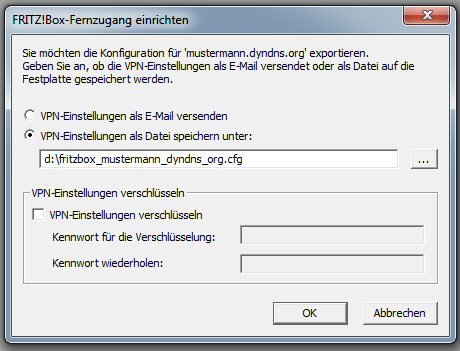
Die Datei d:\fritzbox_mustermann_dyndns_org.cfg ist die Datei, die nun mit der Fritzbox importiert wird.
Also – http://192.168.178.1 → Internet → Freigaben → VPN auswählen.
Datei importieren auswählen und „d:\fritzbox_mustermann_dyndns_org.cfg“ importieren.
Die Einstellungen übernehmen. Damit ist die Fritzbox fertig konfiguriert.
Jetzt geht es ans Einrichten des Touchlet:
Du lädst Dir hier die Datei vpn_set.zip herunter, legst auf Deinem Rechner ein Verzeichnis vpn_set an und entpackst die heruntergeladene Datei in dieses Verzeichnis.
Das Verzeichnis sollte dann folgenden Inhalt haben:
tun.ko
vpnc
vpnc-script
VPN_Connections_v099.apk
Jetzt schließt Du das Touchlet an den USB- Port des Rechners an und startest ein DOS- Fenster
Hier gibst Du folgendes ein:
1C:\Users\gert>adb devices !// Hier sollte sich das Touchlet mit seiner Device- Nummer melden
2adb shell
3# busybox mount -o rw,remount -t yaffs2 /dev/block/mtdblock3 /system
4# exit
5adb push d:\vpn_set\tun.ko /system/lib/modules
6adb shell
7# busybox chmod 644 /system/lib\modules\tun.ko
8# busybox mount -o ro,remount -t yaffs2 /dev/block/mtdblock3 /system
9# exit
10adb install d:\vpn_set\VPN_Connections_v099.apk
11adb push d:\vpn_set\vpnc /data/data/org.codeandroid.vpnc_frontend/files/
12adb push d:\vpn_set\vpnc-script /data/data/org.codeandroid_vpnc.frontend/files/
13adb shell
14# cd /data/data/org.codeandroid.vpnc_frontend/files/
15# busybox chmod 755 vpnc
16# busybox chmod 755 vpnc-script
17# exit
18C:\Users\gert>
2adb shell
3# busybox mount -o rw,remount -t yaffs2 /dev/block/mtdblock3 /system
4# exit
5adb push d:\vpn_set\tun.ko /system/lib/modules
6adb shell
7# busybox chmod 644 /system/lib\modules\tun.ko
8# busybox mount -o ro,remount -t yaffs2 /dev/block/mtdblock3 /system
9# exit
10adb install d:\vpn_set\VPN_Connections_v099.apk
11adb push d:\vpn_set\vpnc /data/data/org.codeandroid.vpnc_frontend/files/
12adb push d:\vpn_set\vpnc-script /data/data/org.codeandroid_vpnc.frontend/files/
13adb shell
14# cd /data/data/org.codeandroid.vpnc_frontend/files/
15# busybox chmod 755 vpnc
16# busybox chmod 755 vpnc-script
17# exit
18C:\Users\gert>
Jetzt das Touchlet vom Computer trennen und neu starten !WICHTIG!
Nach dem Neustart hat man unter Anwendungen ein neues Icon - „VPN Connection“
Die App starten! Wenn man bisher alles richtig gemacht hat, sollte die App ohne Fehlermeldung starten.
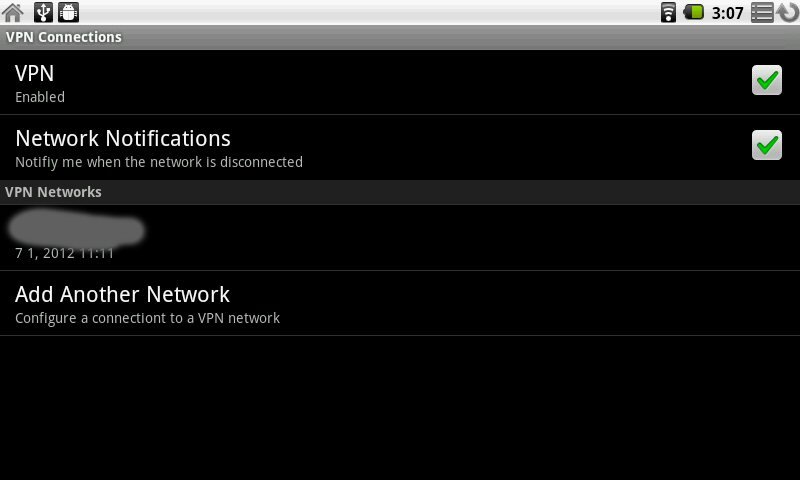
Hier auf „Add Another Network“ gehen.
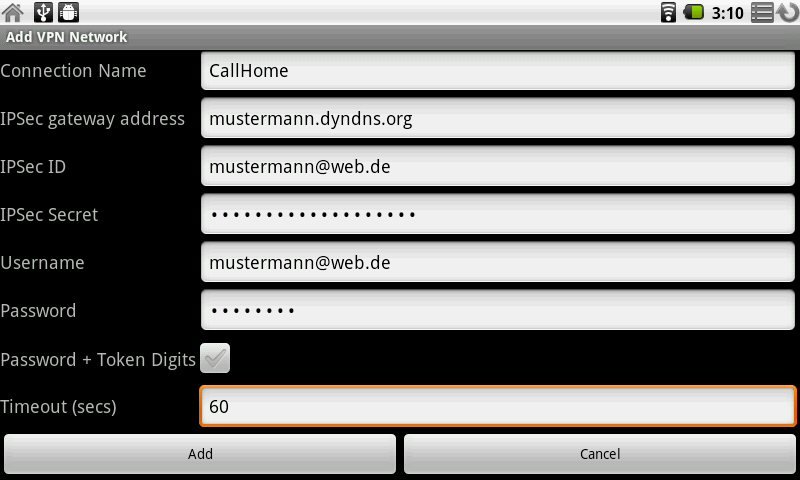
Connection Name: Ist frei wählbar
IPSec gateway address:
Hier kommt die DYNDNS- Adresse rein, die Du beim Fernzugang einrichten angegeben hast.
Im Muster ist das: mustermann.dyndns.org
IPSec ID:
Hier gibst Du die Emailadresse an, die Du beim Fernzugang einrichten angegeben hast.
Im Muster ist das: mustermann@web.de
IPSec Secret:
Das ist der Schlüssel, den Du beim beim Fernzugang einrichten angegeben hast.
Im Muster ist das: DasIstDerSchlüssel
Username:
Hier kommt noch einmal die Emailadresse.
Im Muster ist das: mustermann@web.de
Password:
Hier gibst Du das Passwort an, welches Du beim Fernzugang einrichten angegeben hast.
Timeout (sec):
Ich hab hier 60 eingetragen, kann man aber ausprobieren.
Mit „Add“ das Fenster schließen.
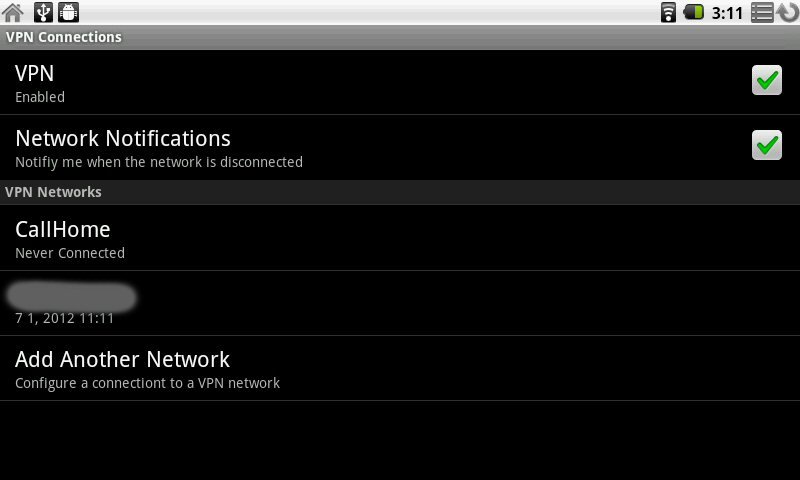
So, jetzt noch einmal das Touchlet neu gestartet, die UMTS- Verbindung geöffnet und dann die App „VPN Connection gestartet.
Wenn man dann länger auf CallHome drückt kommt ein Aswahlfenster, hier Connect auswählen und man sollte eine Verbindung angezeigt bekommen.
Gert
— geändert am 02.07.2012, 04:28:18
Empfohlener redaktioneller Inhalt
Mit Deiner Zustimmung wird hier ein externer Inhalt geladen.
Mit Klick auf den oben stehenden Button erklärst Du Dich damit einverstanden, dass Dir externe Inhalte angezeigt werden dürfen. Dabei können personenbezogene Daten an Drittanbieter übermittelt werden. Mehr Infos dazu findest Du in unserer Datenschutzerklärung.